How to migrate from Checklist for Jira | Free
We have seen multiple customers ask us how to migrate from Checklist for Jira | Free to Didit Checklists. This guide will help you with the migration process. If you’re in the middle of the process and need help, please reach out to our support team. We also have a live chat for immediate assistance.
Preparation
Jira administrator permission required for some settings.
In order to migrate the data from Checklist for Jira to Didit, you need to enable a setting that is only visible to Jira administrators. The actual migration work can be done at the user level.
-
Go to the Jira apps admin section using the gear icon in the topper right corner and then click on “Apps”. This is the part that requires Jira administrator permission, if you are not able to see this, please contact you Jira administrator.
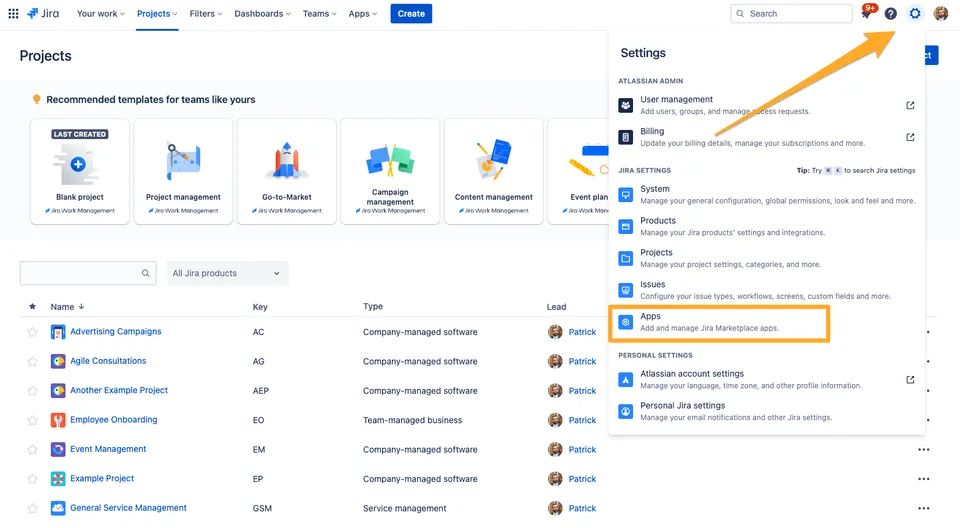
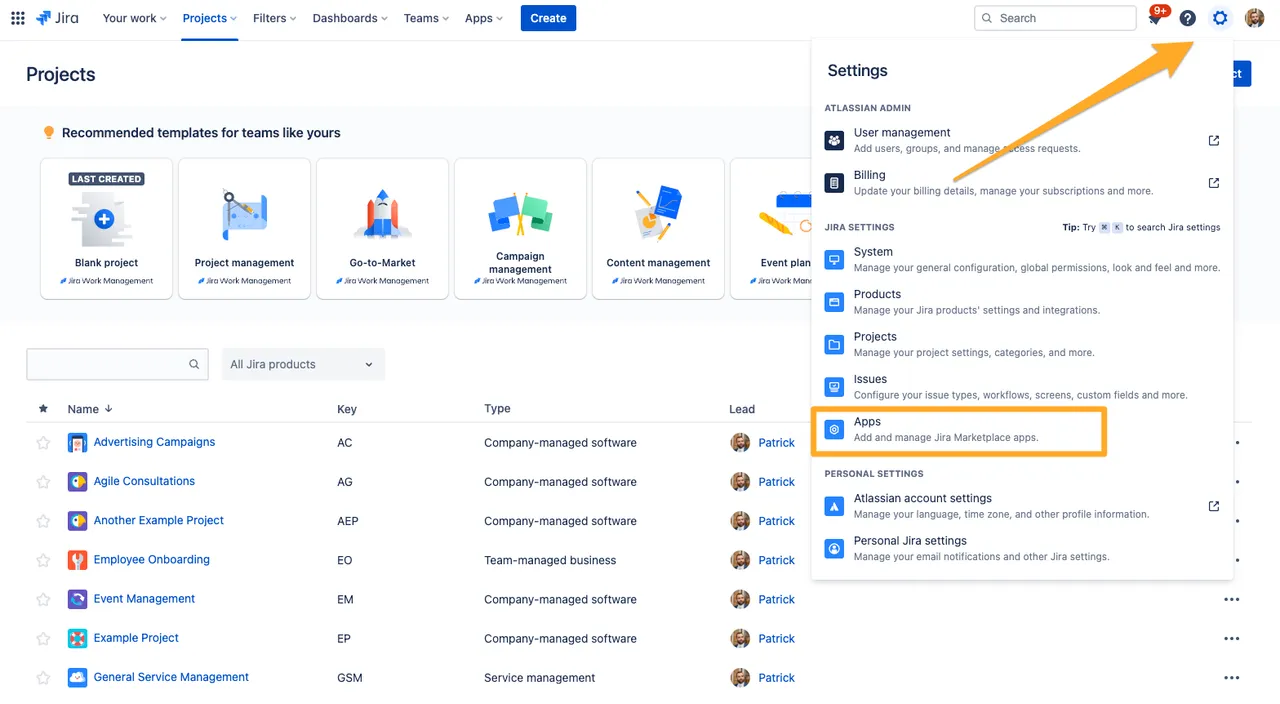
-
Navigate to “Checklist for Jira | Free” “Global Settings” on the left hand side navigation.
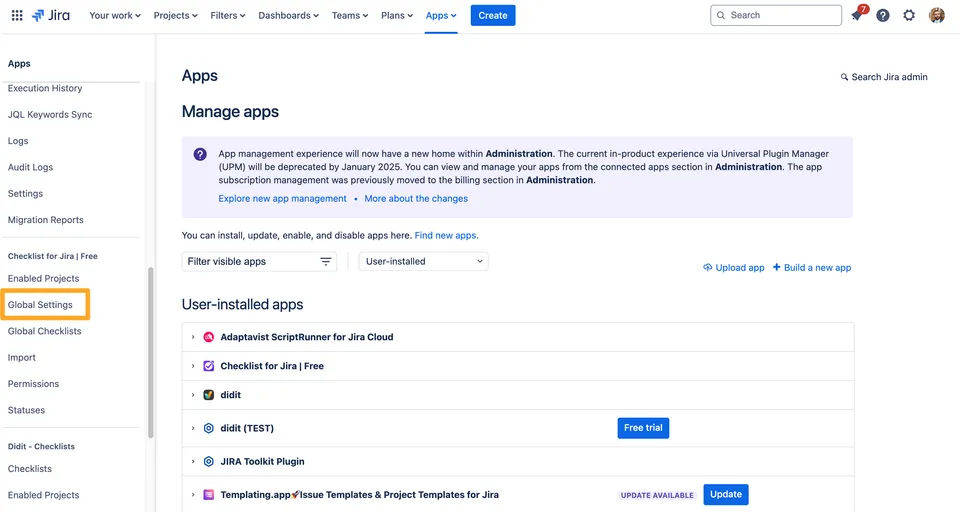
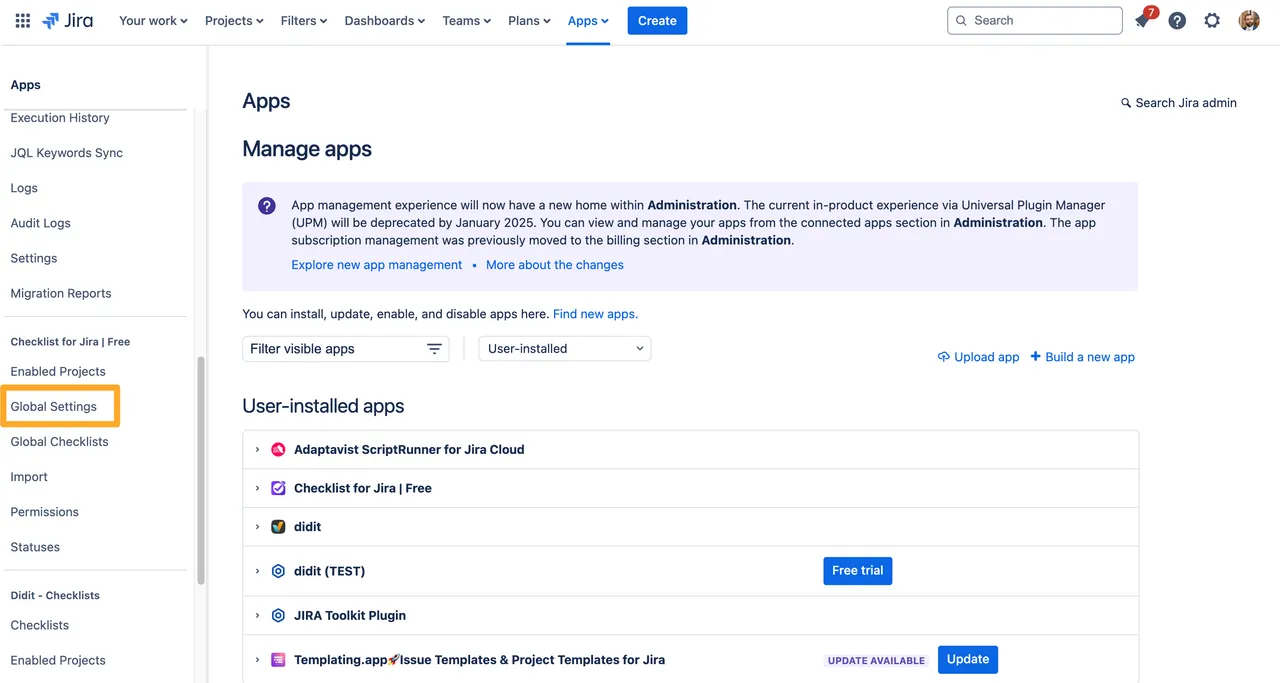
-
Enable the switch “Save local checklist items to Jira custom fields”. Please note that it can take up to few hours until all custom fields are filled. If the switch is already activated, leave it on.
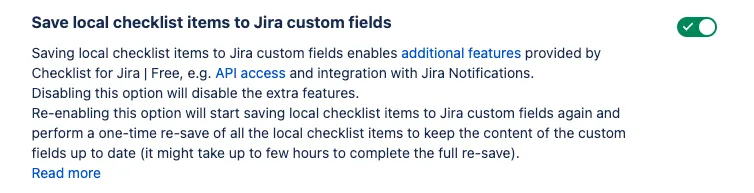
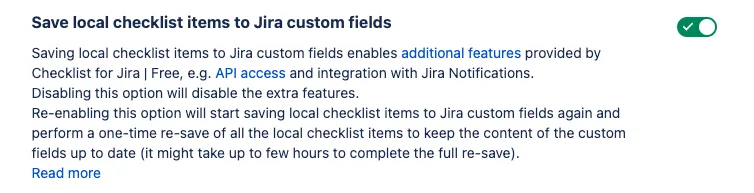
-
You are ready to convert “Checklist for Jira” to Didit.
Start migration
We assume in this documentation that you’re in the free version and only have limited data. If you have a lot of data, please reach out to our support team for help.
-
Identify your checklists
Find all relevant checklists in your Jira instance. A good first step is to identify all projects that use checklists. You can find them in the Jira administration under
Checklist for Jira | Free>Enabled Projects.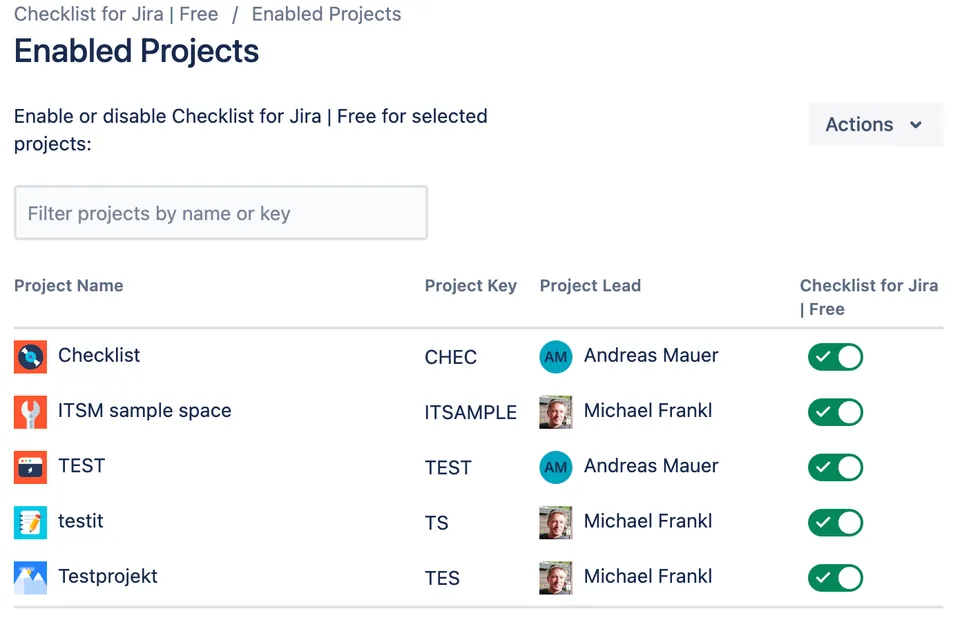
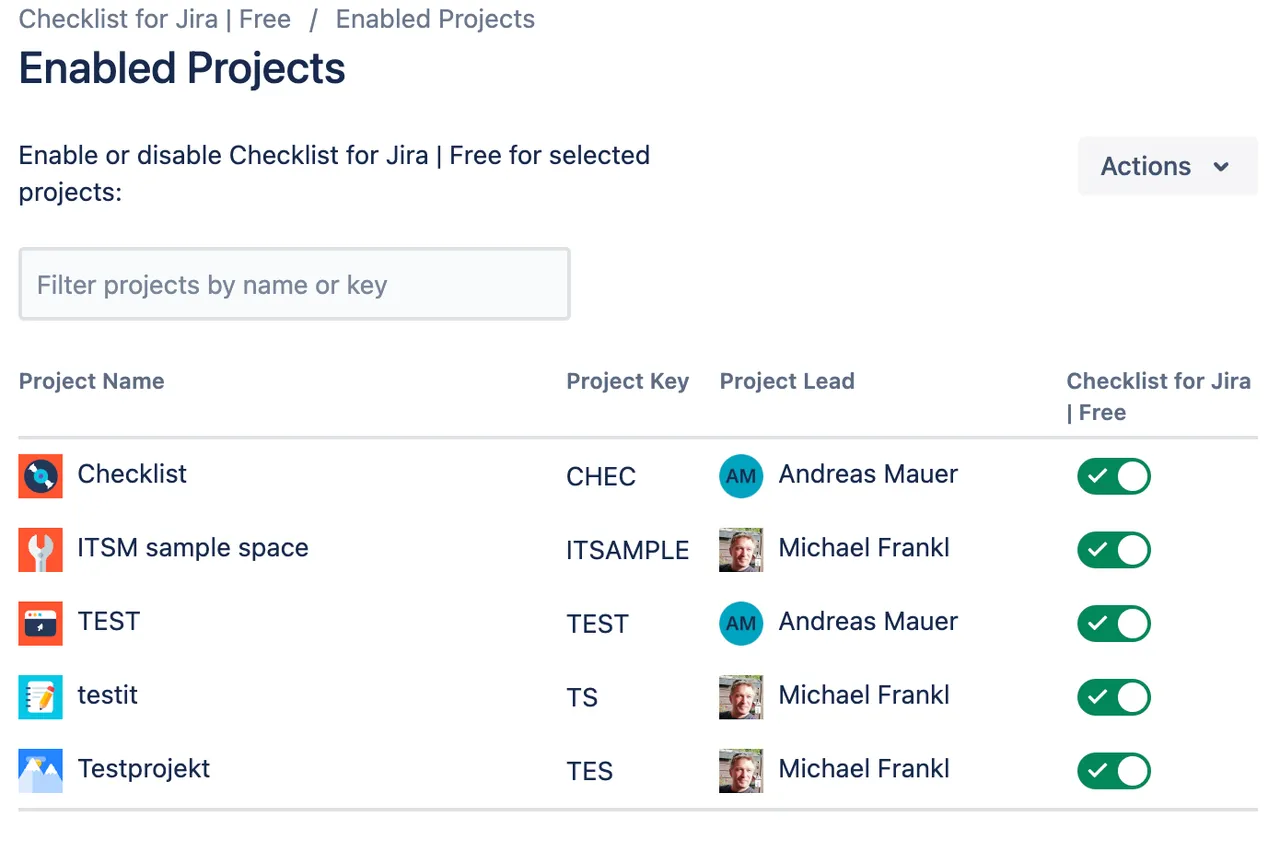
You can find all issues with checklists in the Jira issue search. You can copy this query and paste it into the Jira issue search:
checklistItemsCount > 0. If you add your own subdomain this web address should work as well:https://INSERTYOURDOMAIN.atlassian.net/issues/?jql=checklistItemsCount%20%3E%200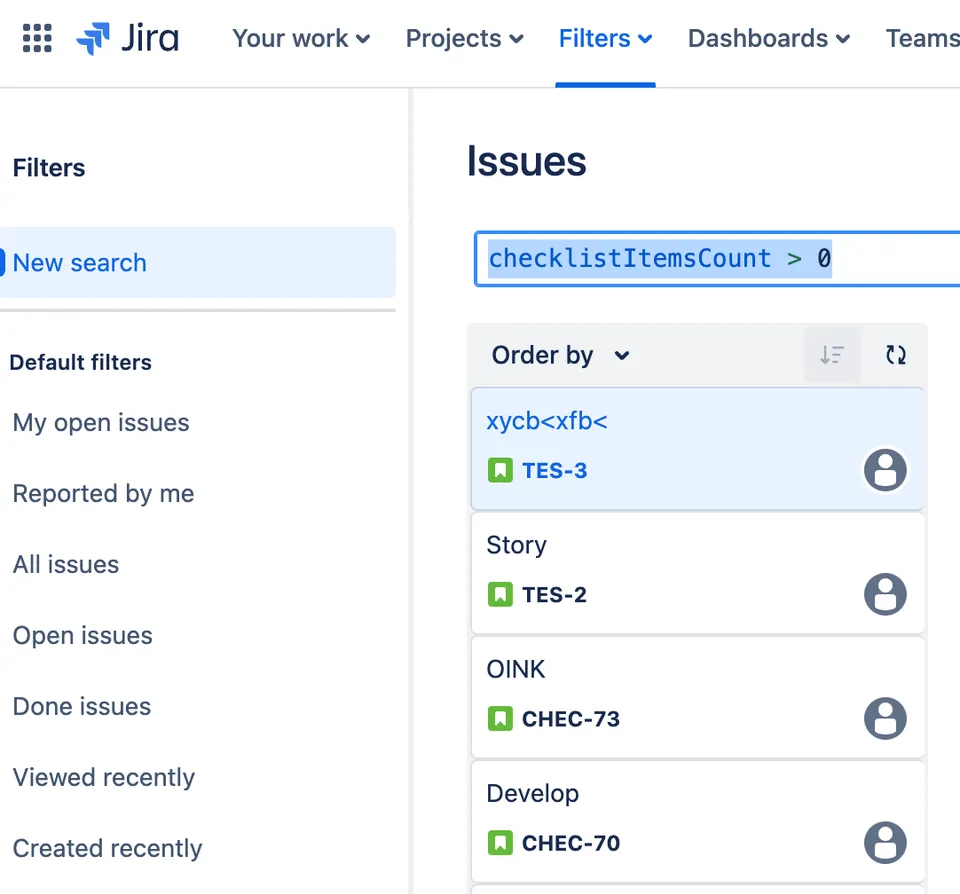
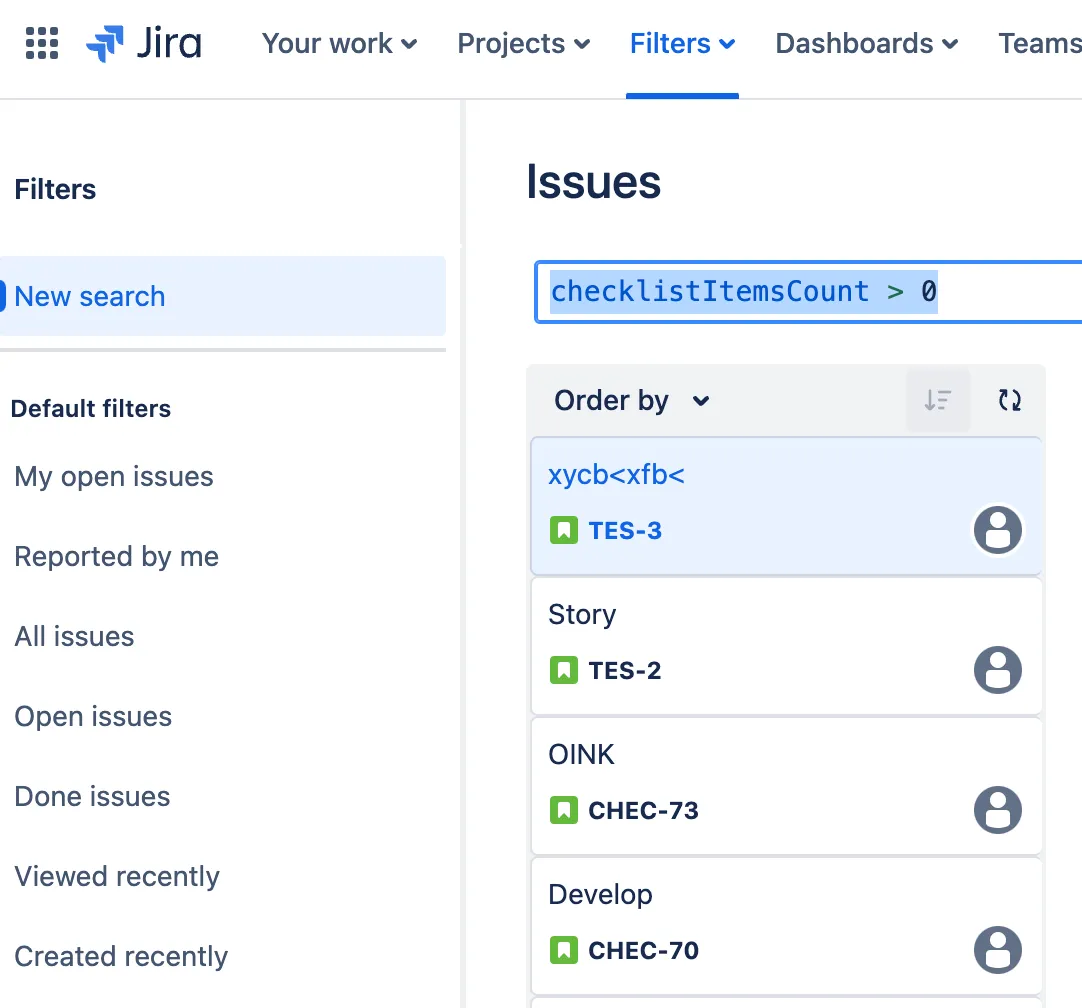
Migration Method 1 (Preferred)
-
Navigate to the issue where you would like to copy the checklist.
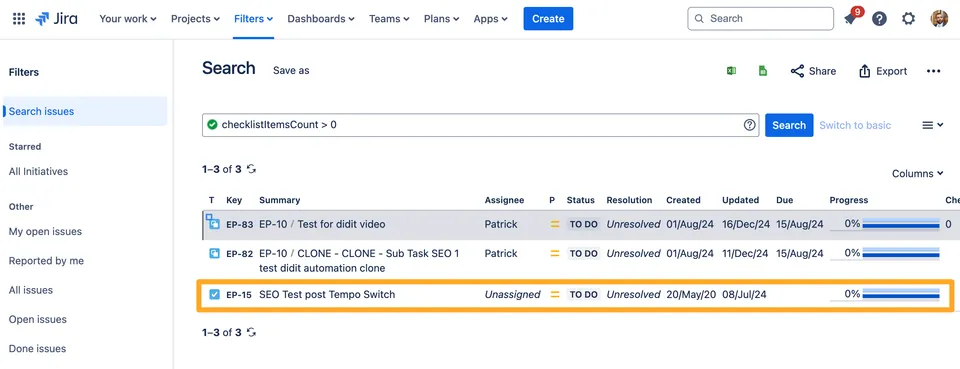
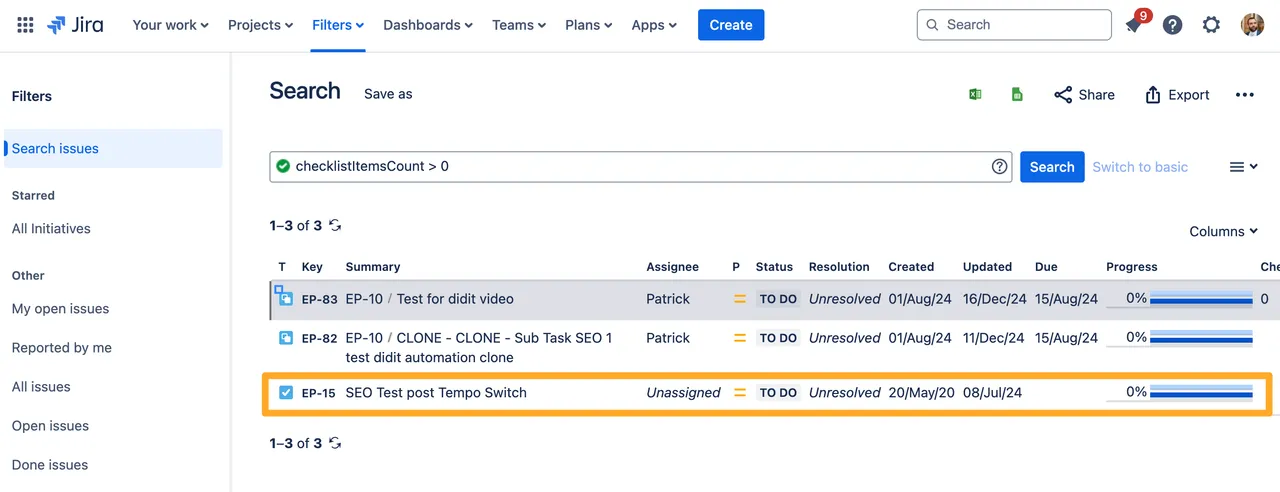
-
Find the Didit panel.
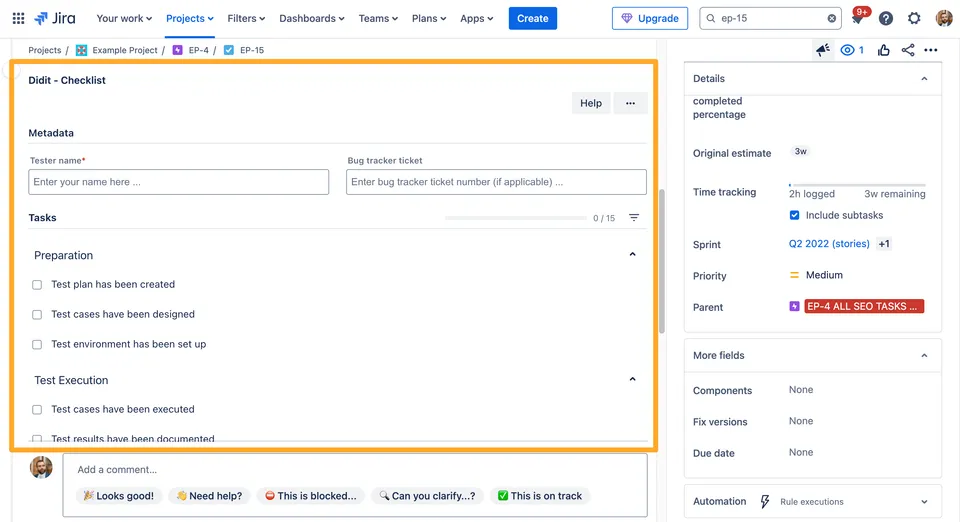
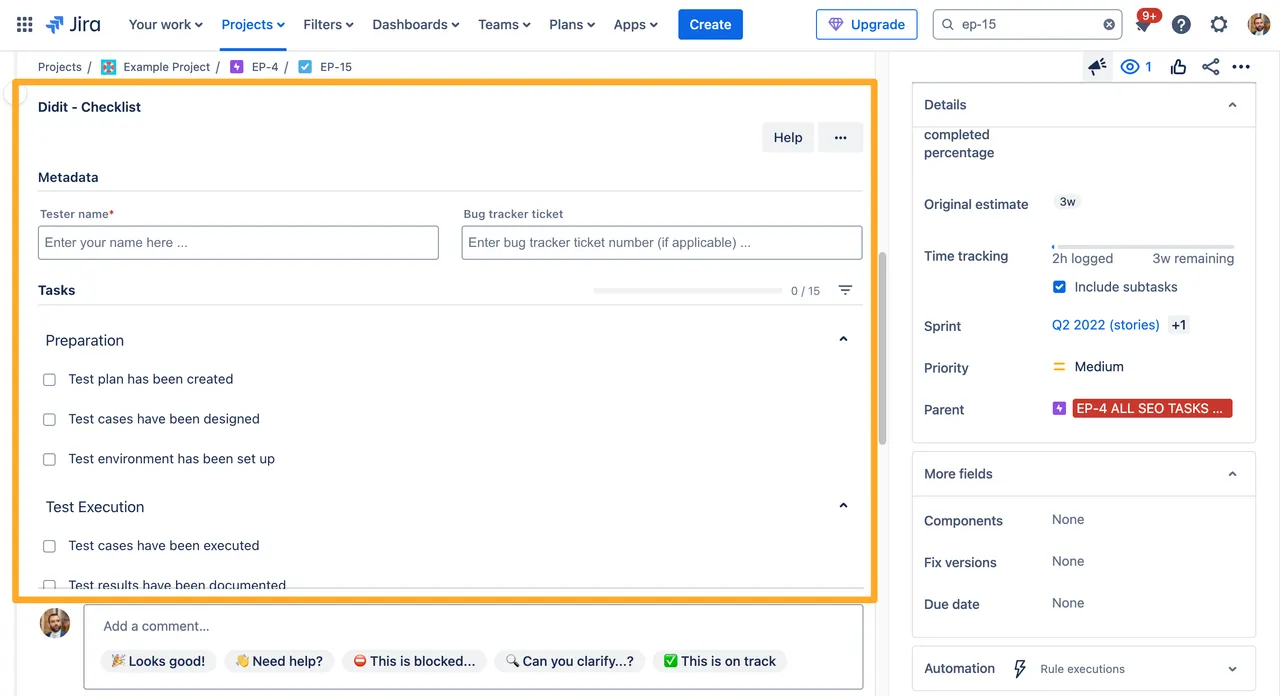
-
Click the ”…” button in the top right of the panel.
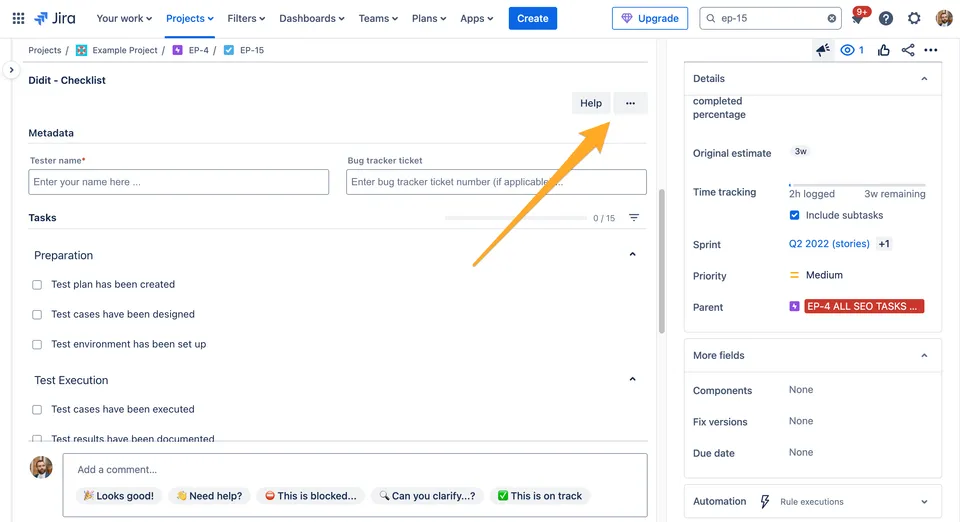
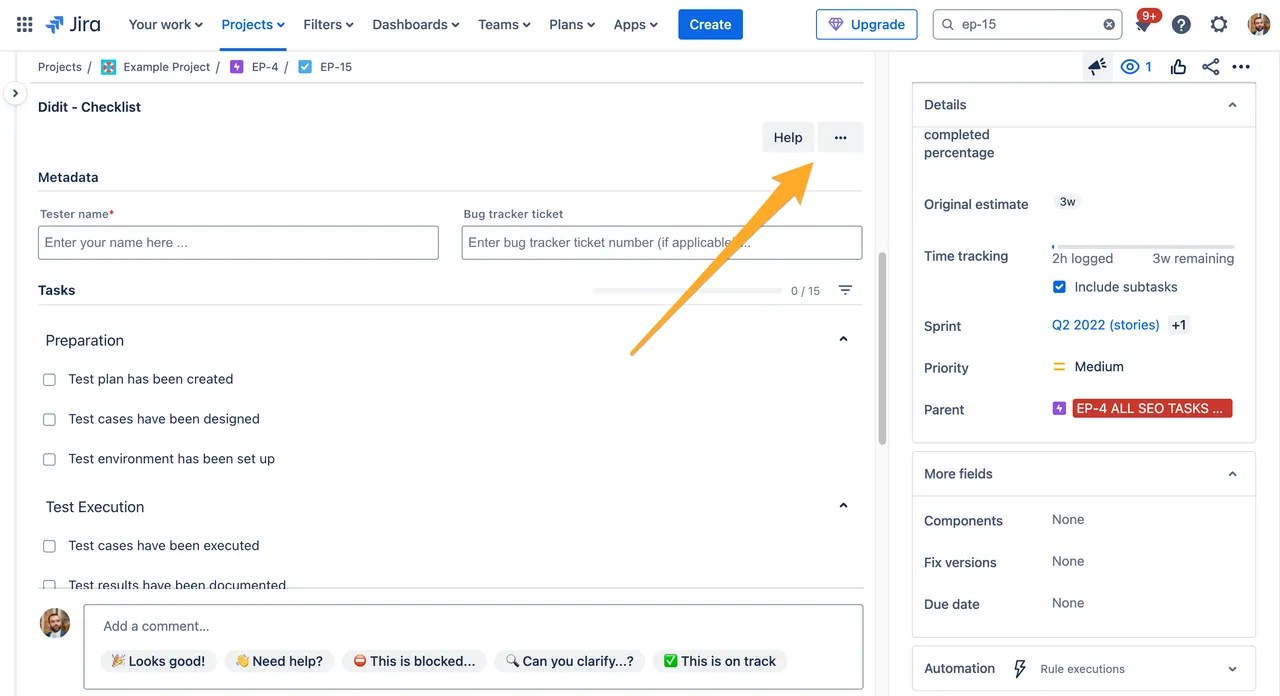
-
Choose “Import Checklist.”
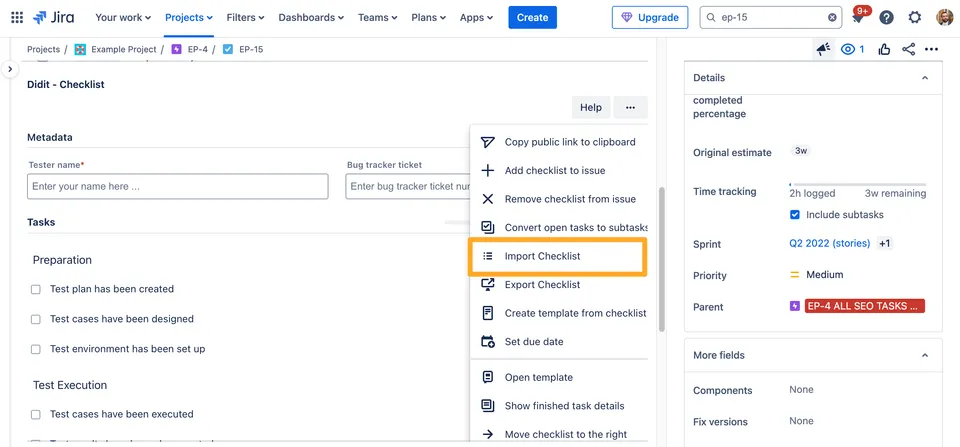
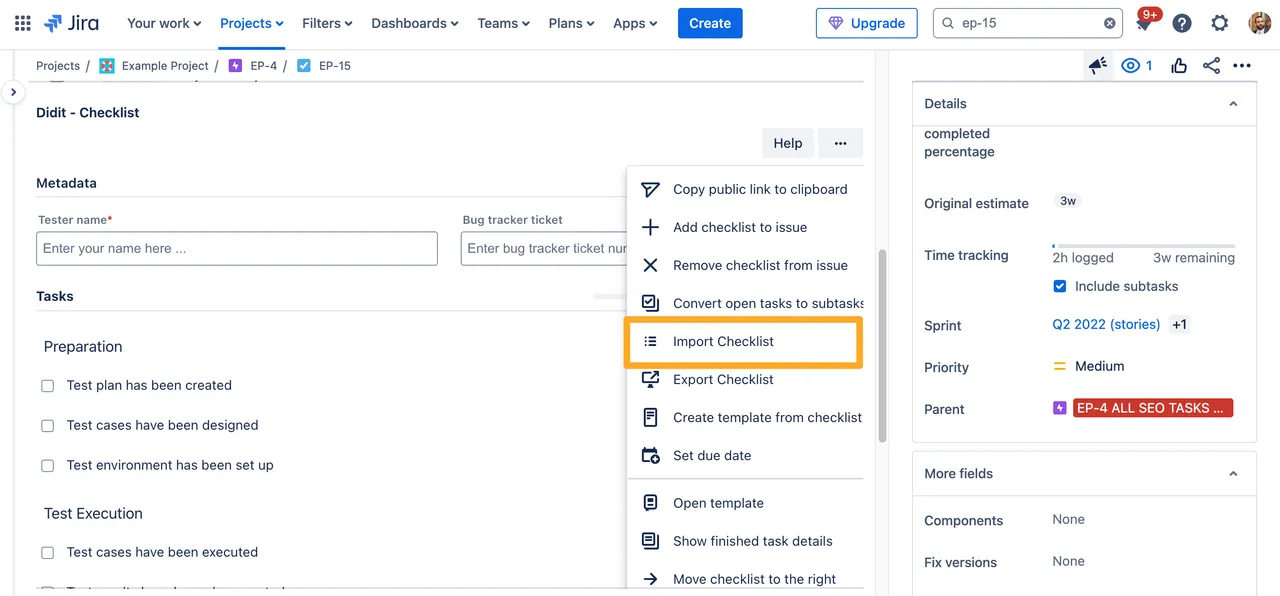
-
Choose migrate 1 checklist(s) from other vendors and click the Migrate checklist(s) button.
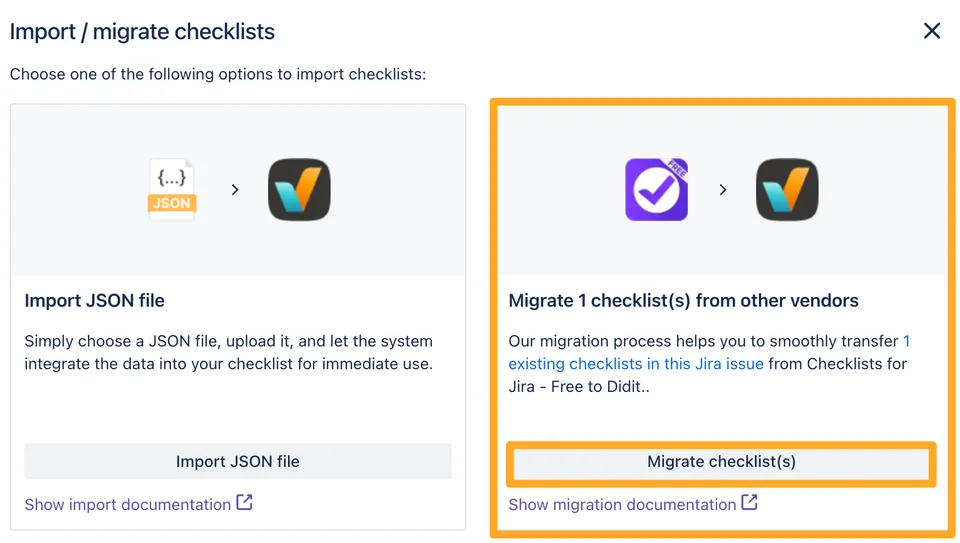
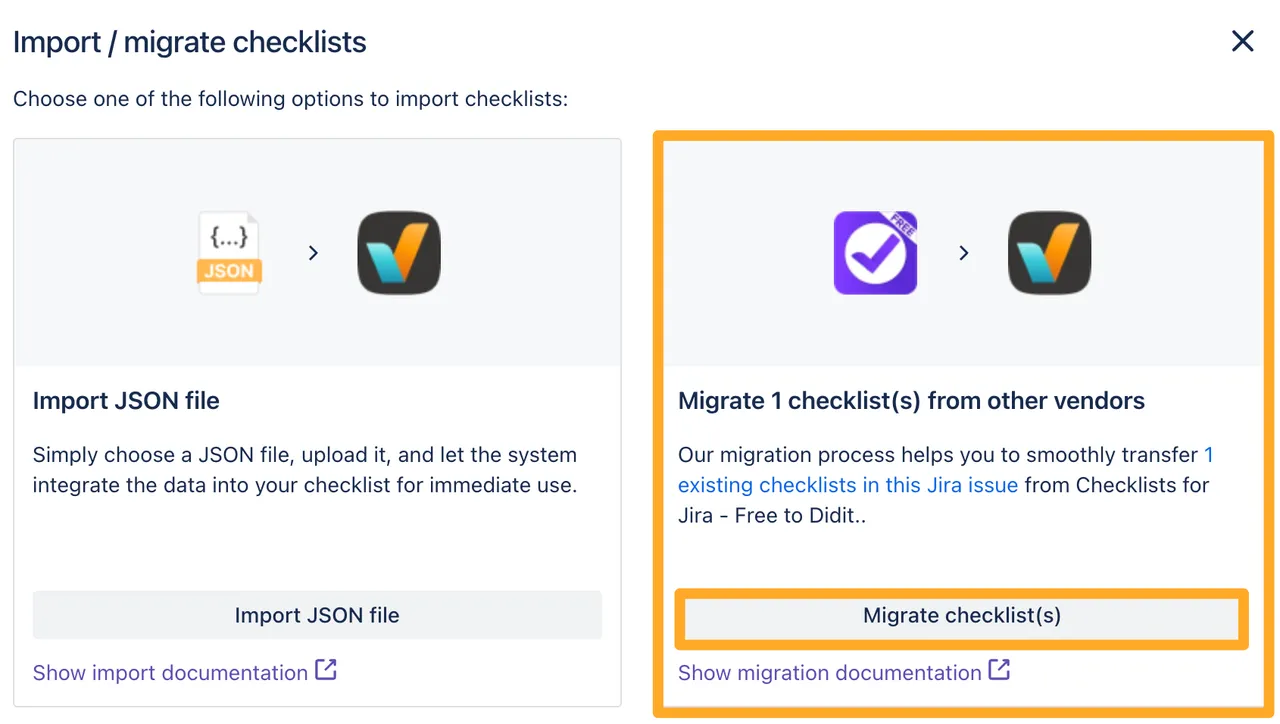
-
You will see a success message if your migration was successful. You can close the window
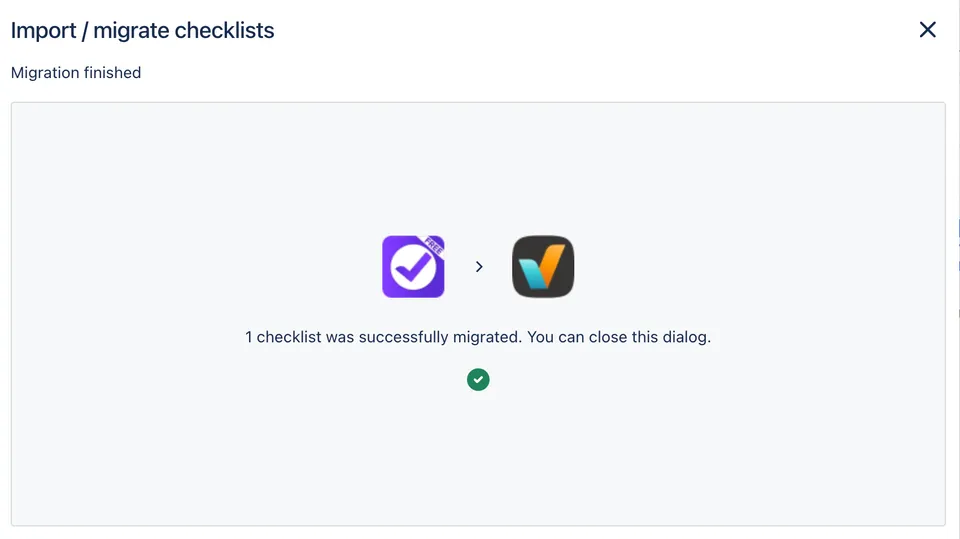
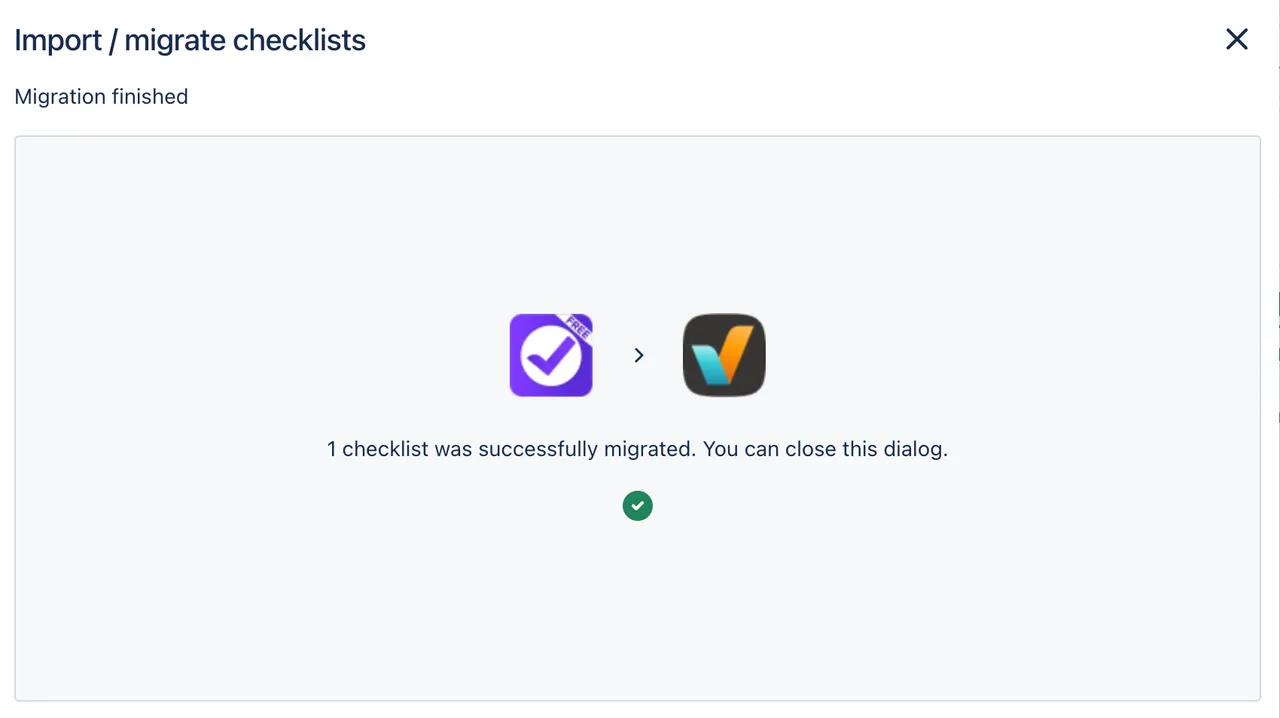
Migration method 2 - Copy and paste each checklist
-
Find the the issue where you would like to copy the checklist from and locate the Checklist panel.
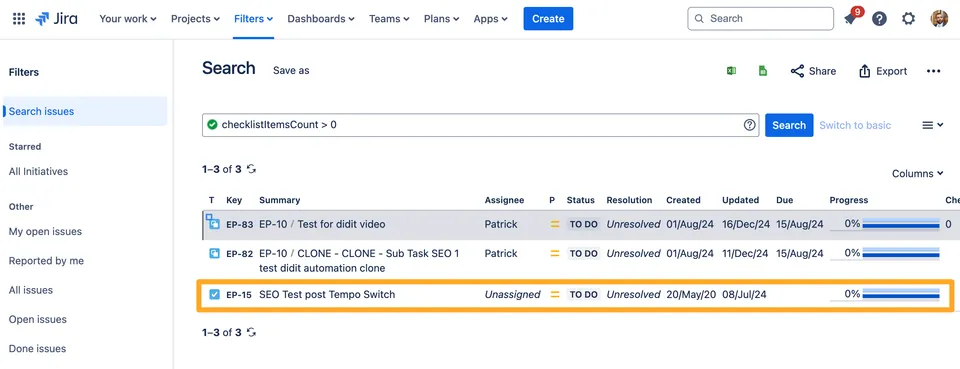
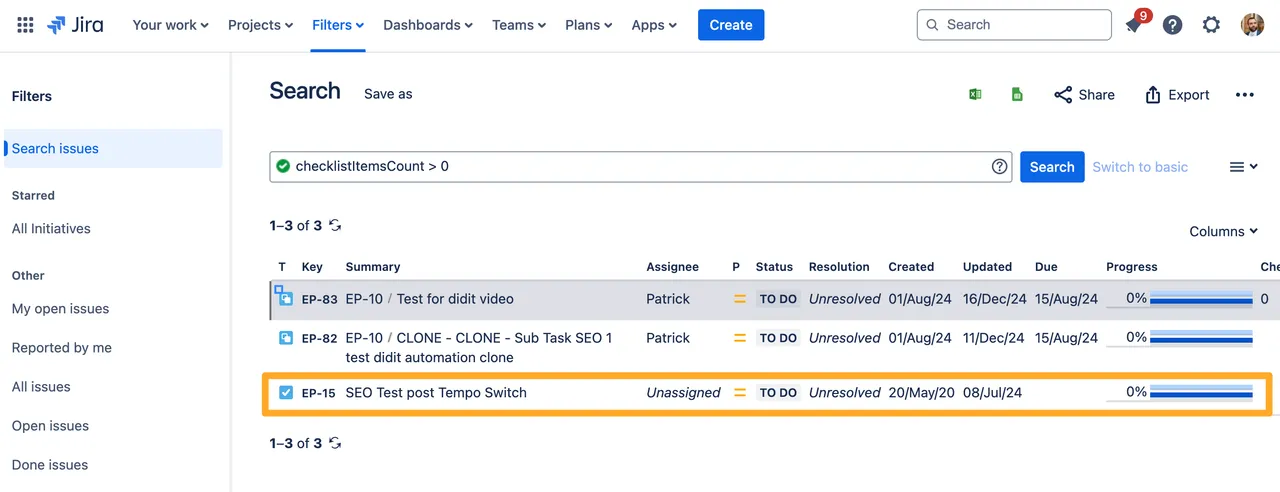
-
Click the ”…” menu in the top right of the panel.

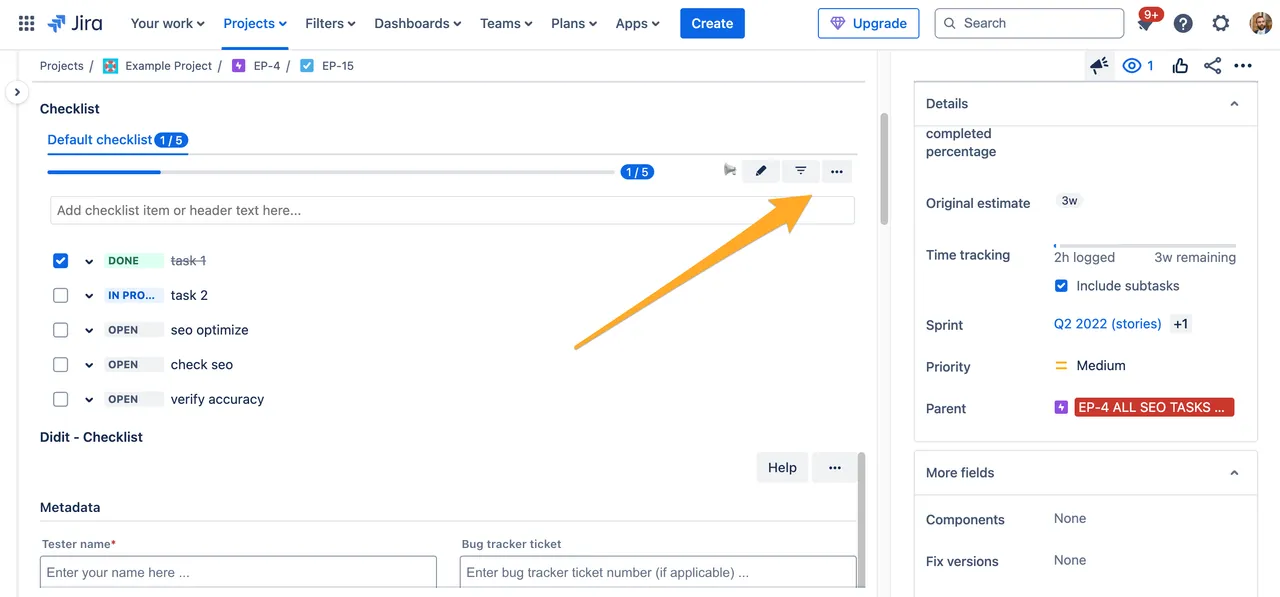
-
Click “Copy checklist.”
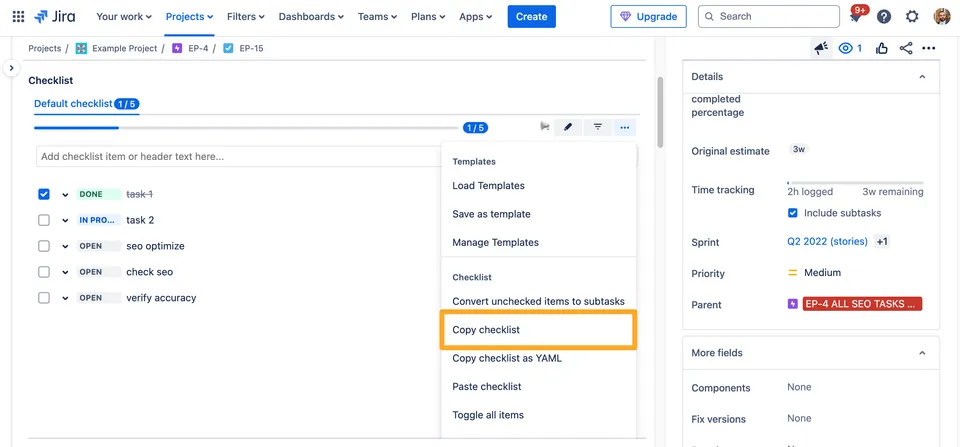

-
Create a new checklist in the Didit hub or Didit panel in your desired issue. You could also create a new checklist template in the Didit hub.
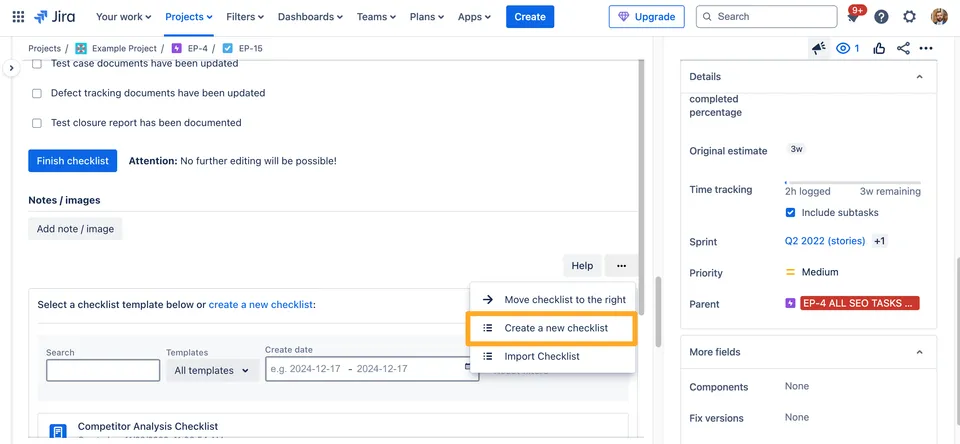
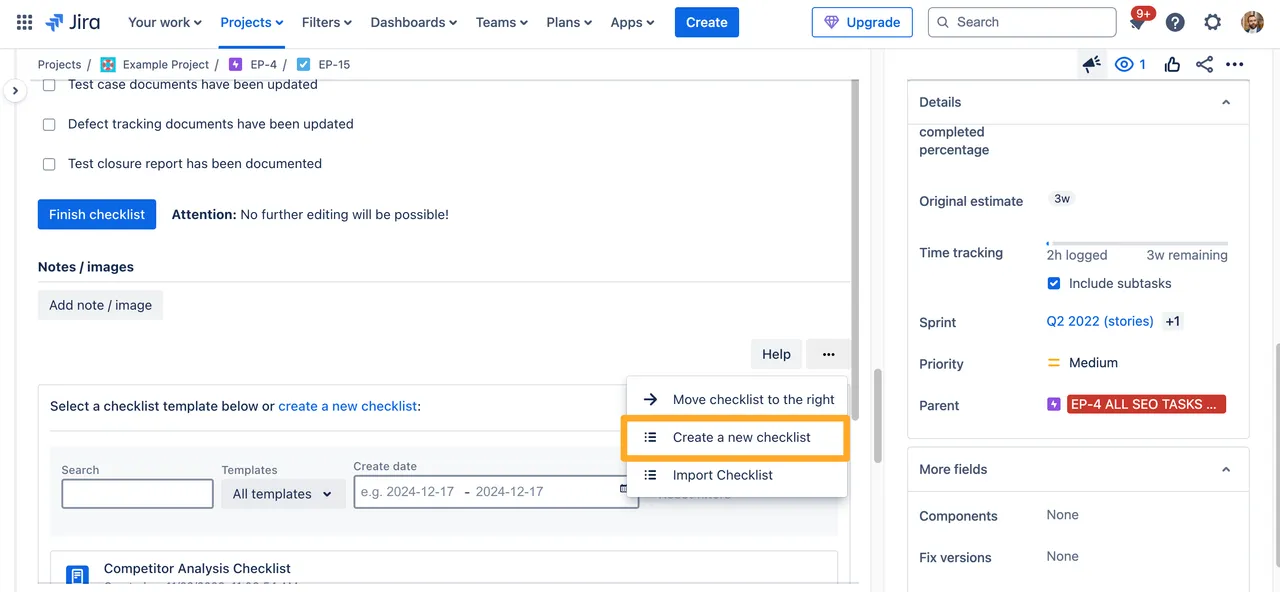
-
Paste the contents you copied from the Checklist for Jira app into your newly created checklist.
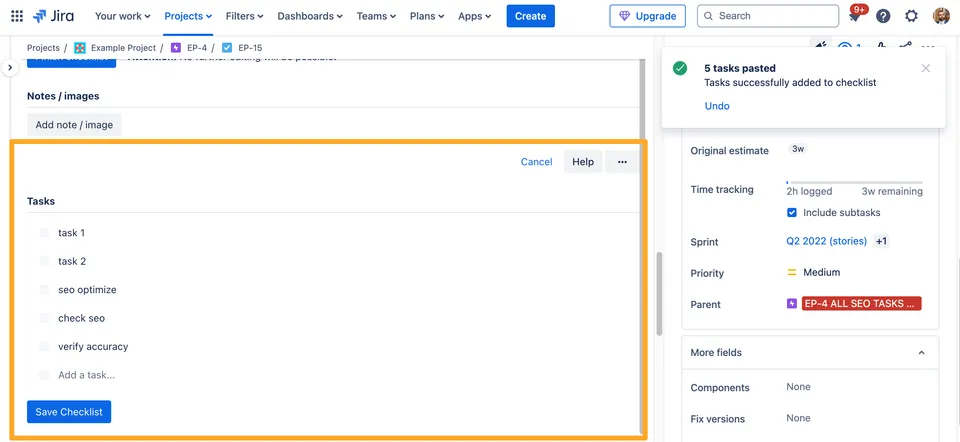
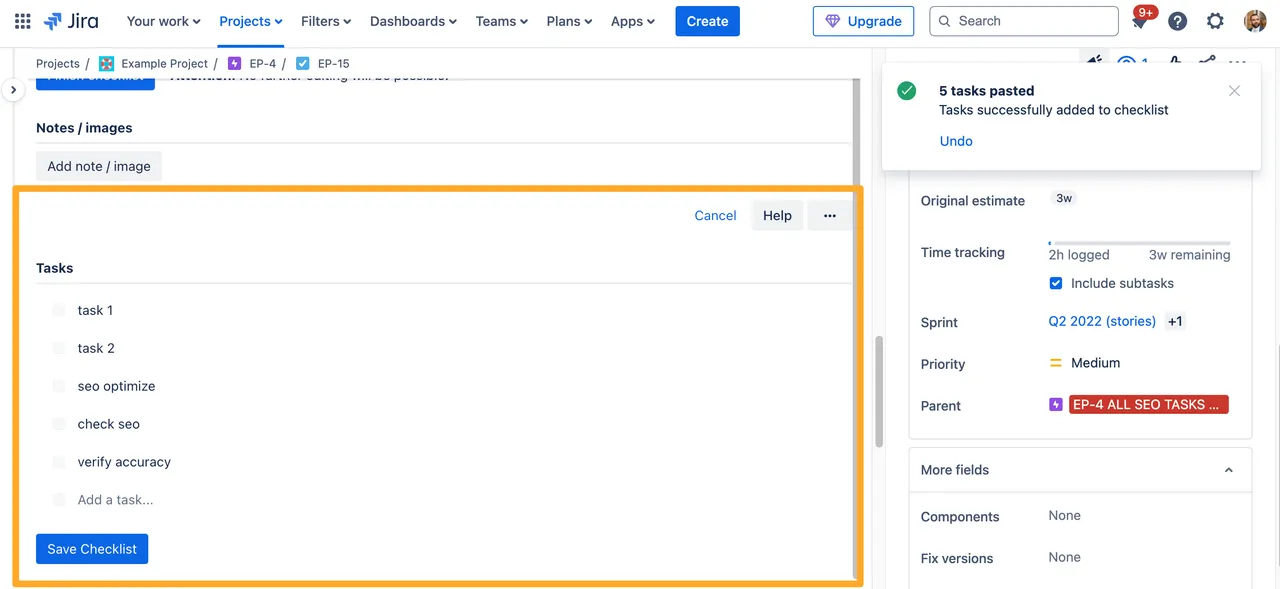
Add the Didit fairy dust on top
Key differences
Didit Checklists offers a lot of features that Checklist for Jira does not have. You can
- Add images
- Add videos
- Add notes
- View timestamps and other auditing features
- Add signatures
- Access checklists outside of Jira or Confluence and work with external users and without an Atlassian license
- See all checklists in a central location with the Didit hub
- Create an unlimited number of checklists
- View checklist statistics
- Export checklists to PDF
- Export checklist to JSON
- Use mobile apps for iOS and Android
- Integration with not on Jira but Confluence as well
- Integrate your checklists with external tools using our API
- Create checklists with AI (possible to turn this off)
Create checklists in the same places
Some other settings you might want to consider when switching apps.
- Rewire the Jira automation configuration.
- Configure projects and issue types to have the same checklists as before.
- Add checklists to existing issues. You can do this following one of our processes on this page.
Deactivate the Checklist for Jira app
Finally, to not clutter the issue view and to maintain a single source of checklist truth, you should deactivate the Checklist for Jira app in your Jira instance. You can do this in the Jira administration. It will not lose any data. You can reactivate it at any time.
-
Navigate to the apps section of Jira administration.
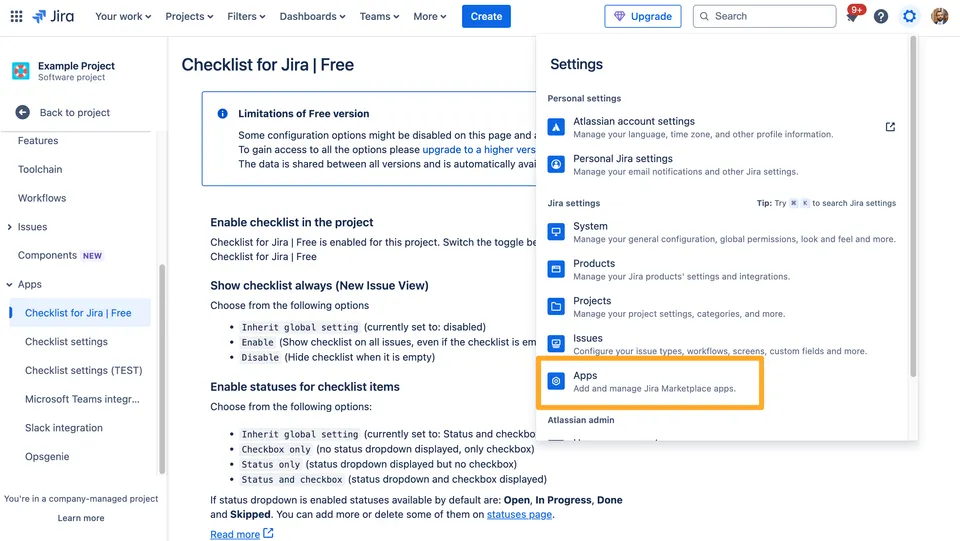
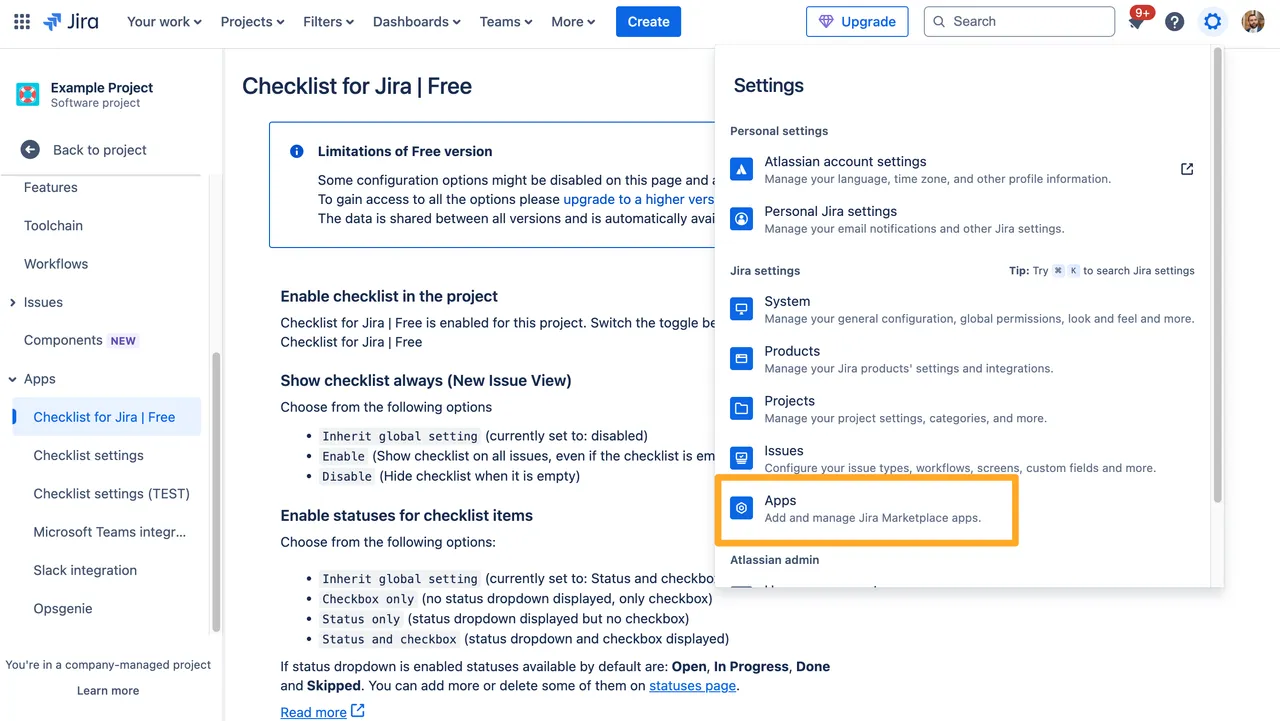
-
Make sure you are on the “Manage apps” tab.
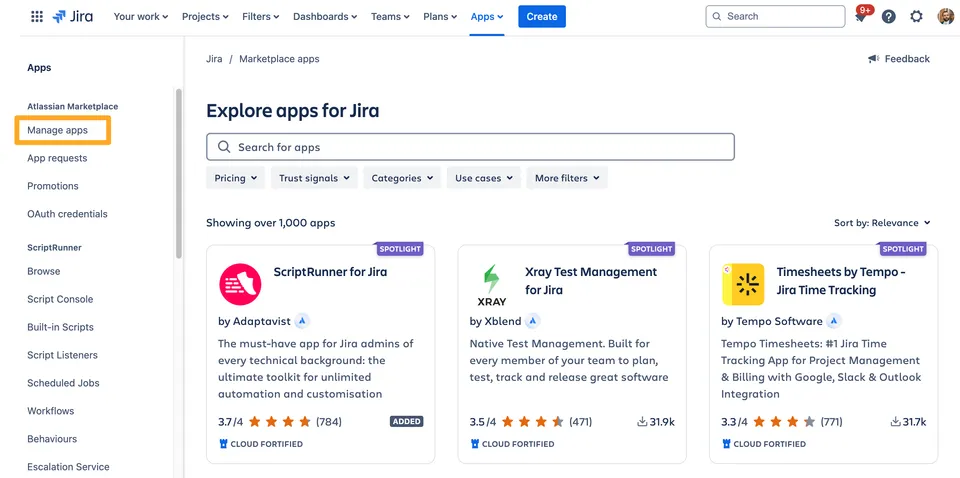
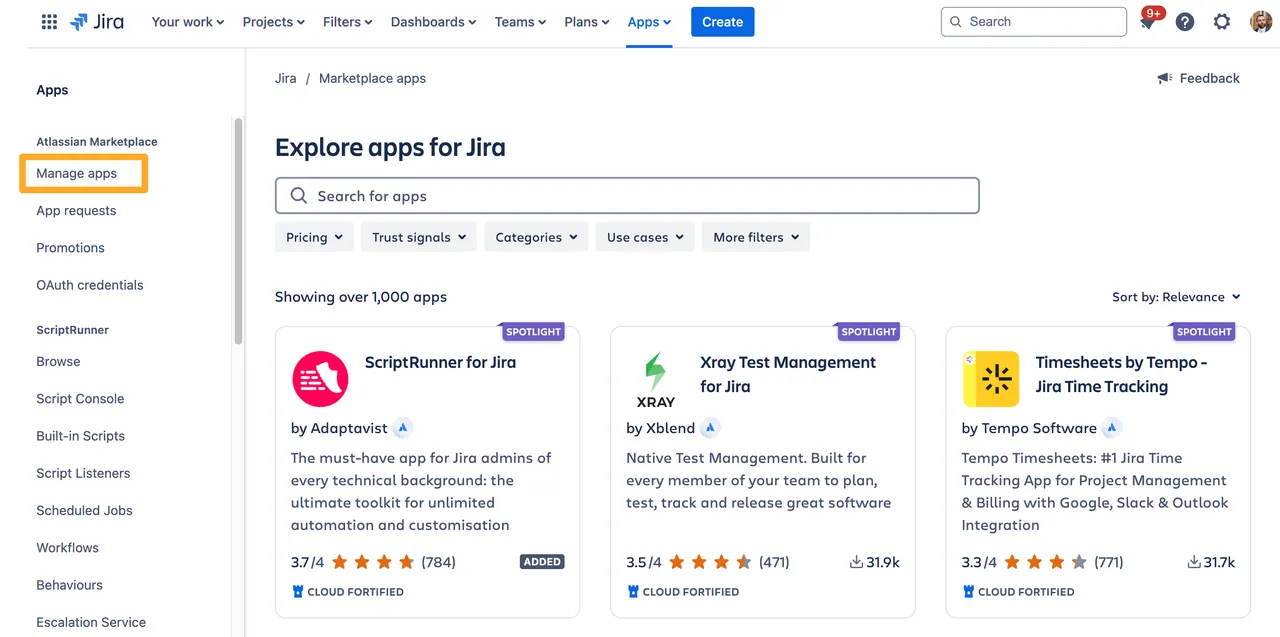
-
Expand the Checklist for Jira app and press “Uninstall.”
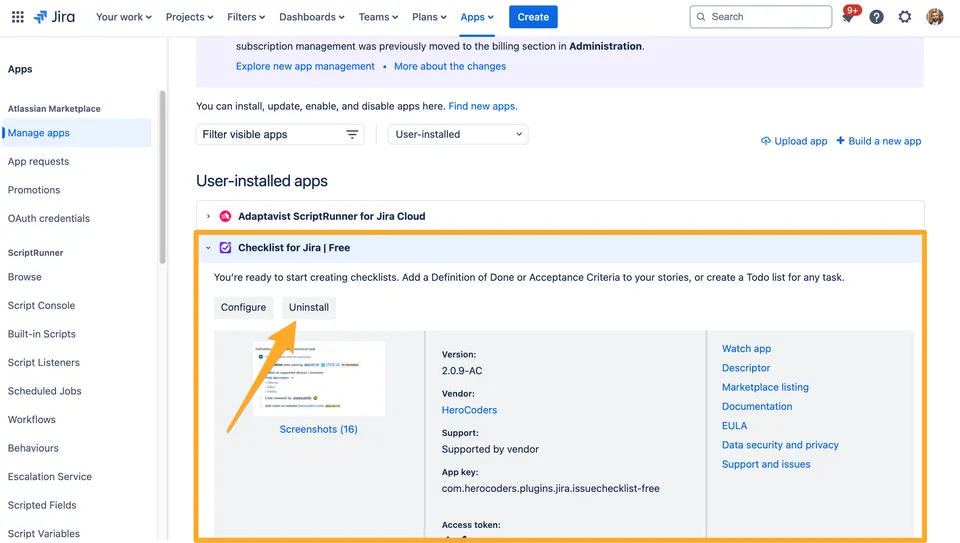
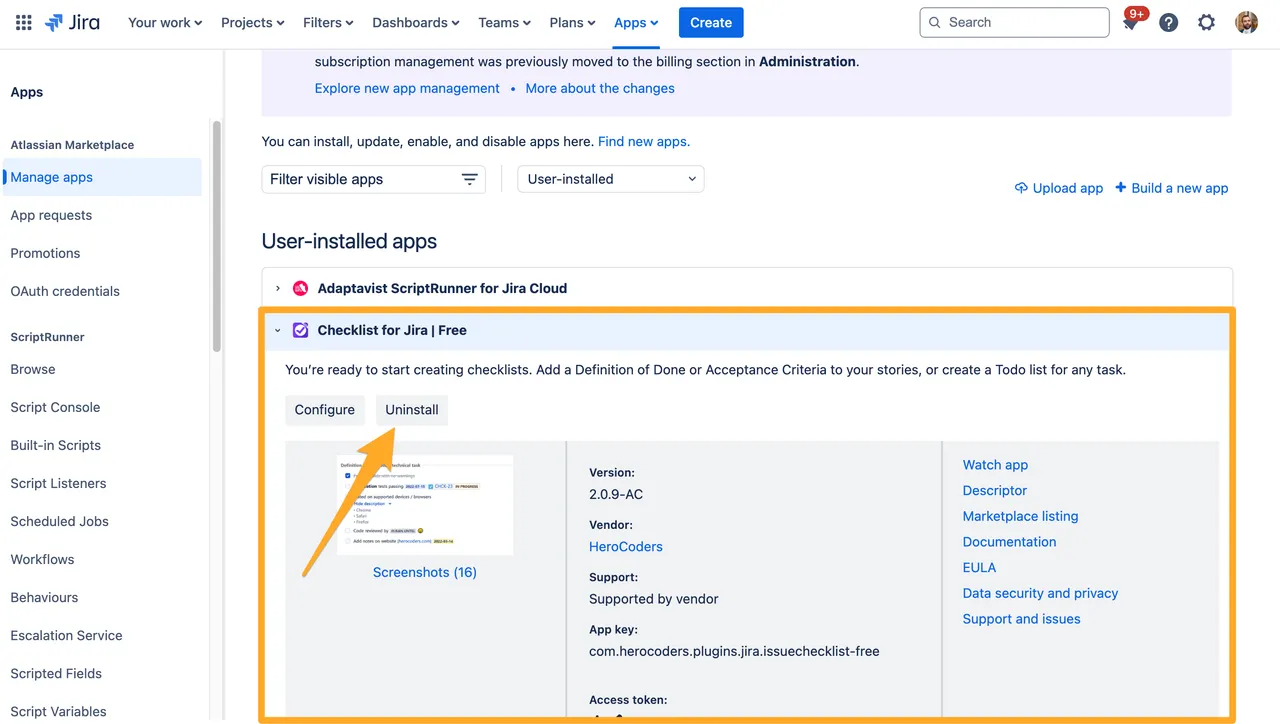
-
You now can use Didit checklists exclusively.
Limitations
- @Mentions cannot be converted. They will appear as @… in the converted checklist.
- Non Standard task statuses will be converted as “To do”. The standard task statuses are “Open”, “In progress”, “Done” and “Skipped”. See the table below for status conversions.
| Checklist for Jira Free Status | Didit task status |
|---|---|
| Open | To do |
| In progress | To do |
| Skipped | Skipped |
| Done | Completed |
- Optional tasks will be converted to have (optional) string in the task title. Example: “Clean the issue” will become “Clean the issue (optional)”.
- Descriptions of tasks cannot be converted at the moment.
Frequently asked questions
Yes, you can use both apps at the same time. You can deactivate the Checklist for Jira app in the Jira administration for specific projects as well. You can reactivate it at any time. And whenever you’re ready, you can uninstall the app. Please note that uninstalling the app will deactivate the display of all checklist items as the panel will disappear. But the data will not be deleted directly. If you want to reinstall the app again, the data reappears. We have no info if and when the vendor will actually delete your data.
Yes, we can help you. Please reach out to our support team for help. We have experience with migrations and can help you with the process.
No, there is no fully automated migration tool yet. We recommend that you use the manual process described above for now. You can also vote for the feature in our Canny board.

Dominic Spike
Didit Product Owner
Link to this page: https://seibert.biz/diditmigratefromchecklistforjirafree