How to hide transitions based on the Didit checklist completed percentage field
You must have Jira admin permission in order to add a condition to a Jira workflow. If you do not have Jira admin permission, request assistance from the Jira admin of your instance. Please keep in mind the general best practices when editing Jira workflows. This workflow could be shared with other projects, try to be aware of how many projects you are changing.
-
Navigate to the project settings for the project that you would like to hide the transition.
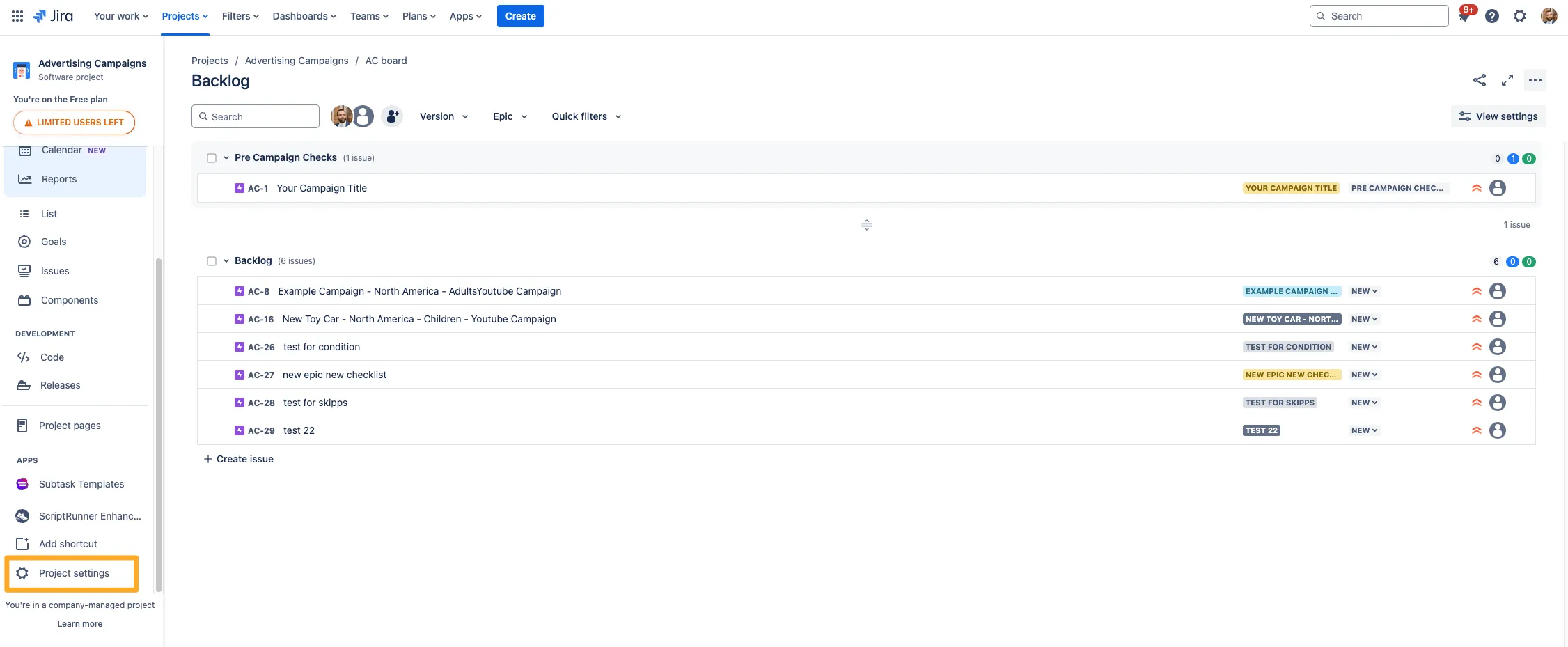
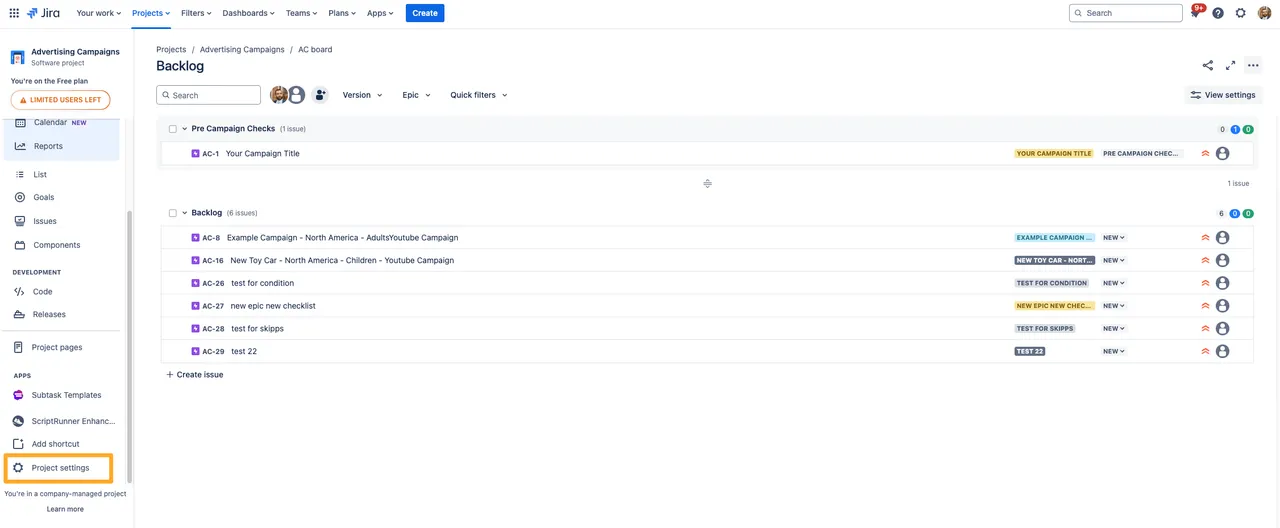
-
Go to the “Workflows” on the left side and click the pencil icon to edit the workflow.
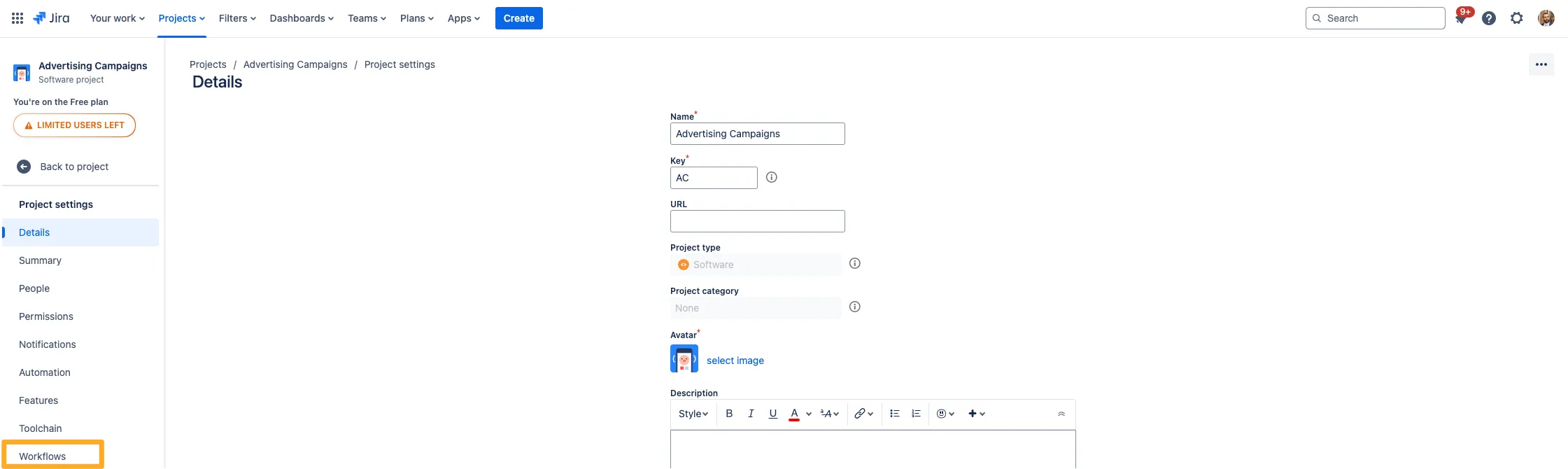
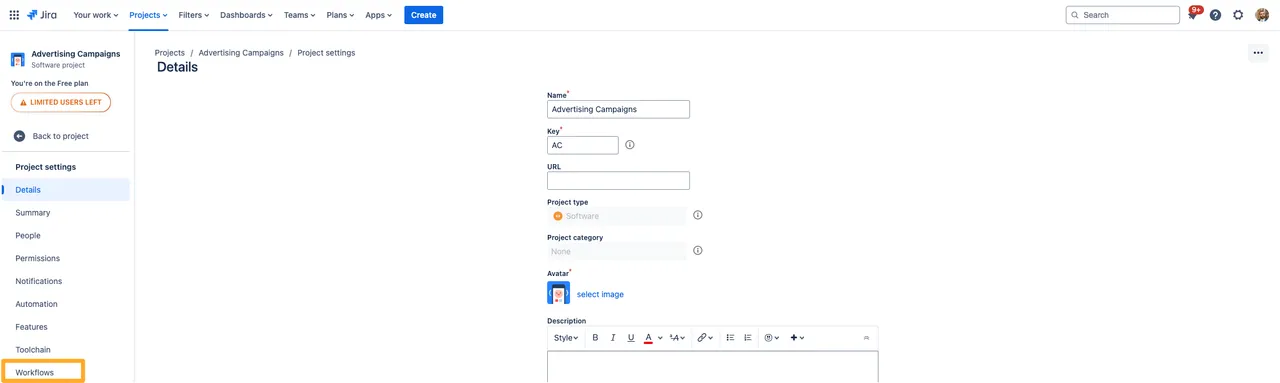
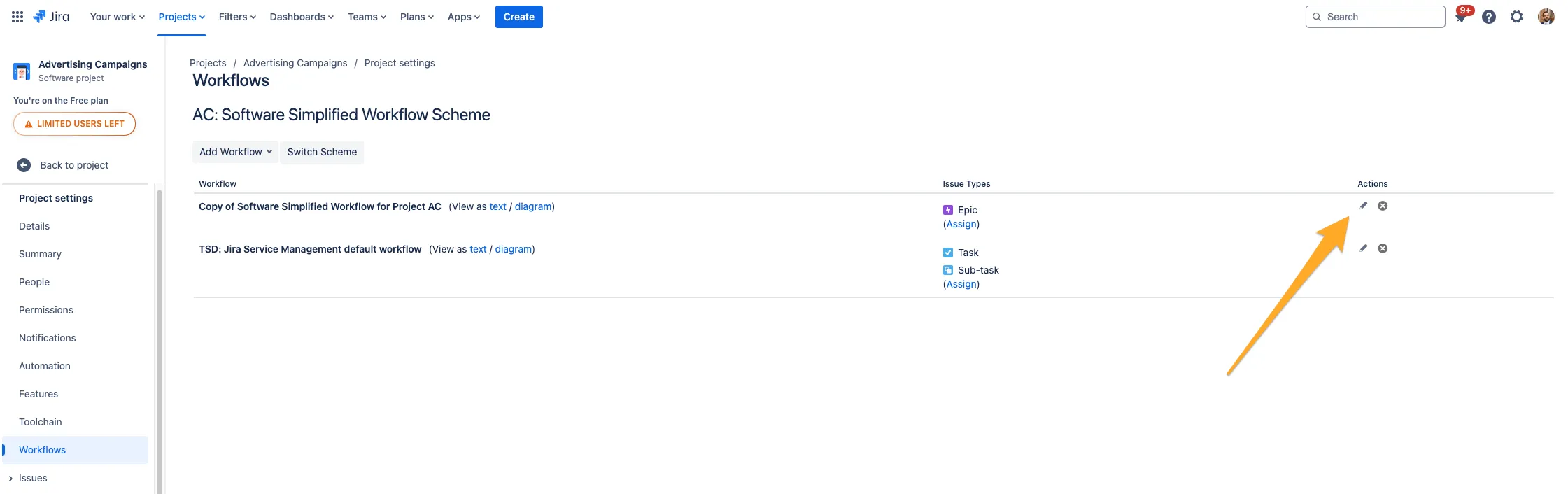
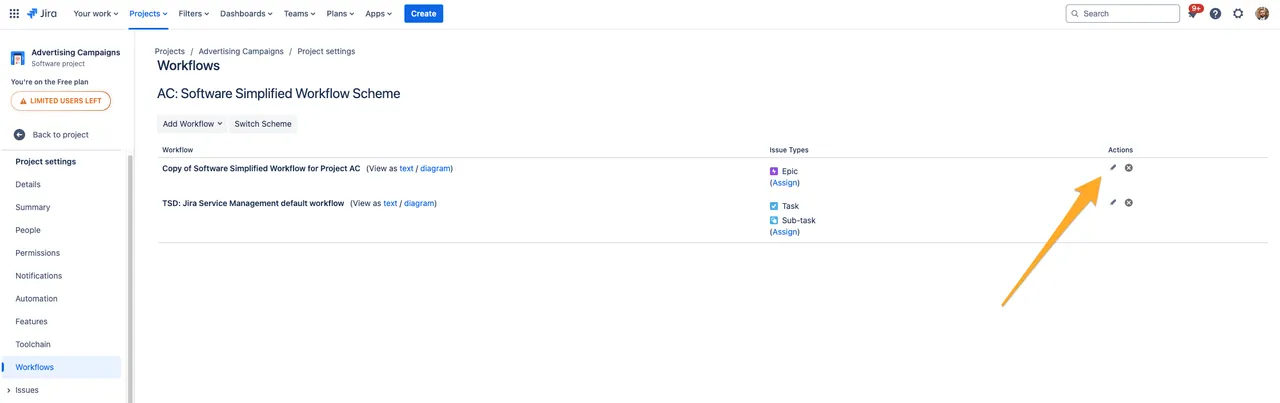
-
In the diagram view, click the transition you would like to hide.
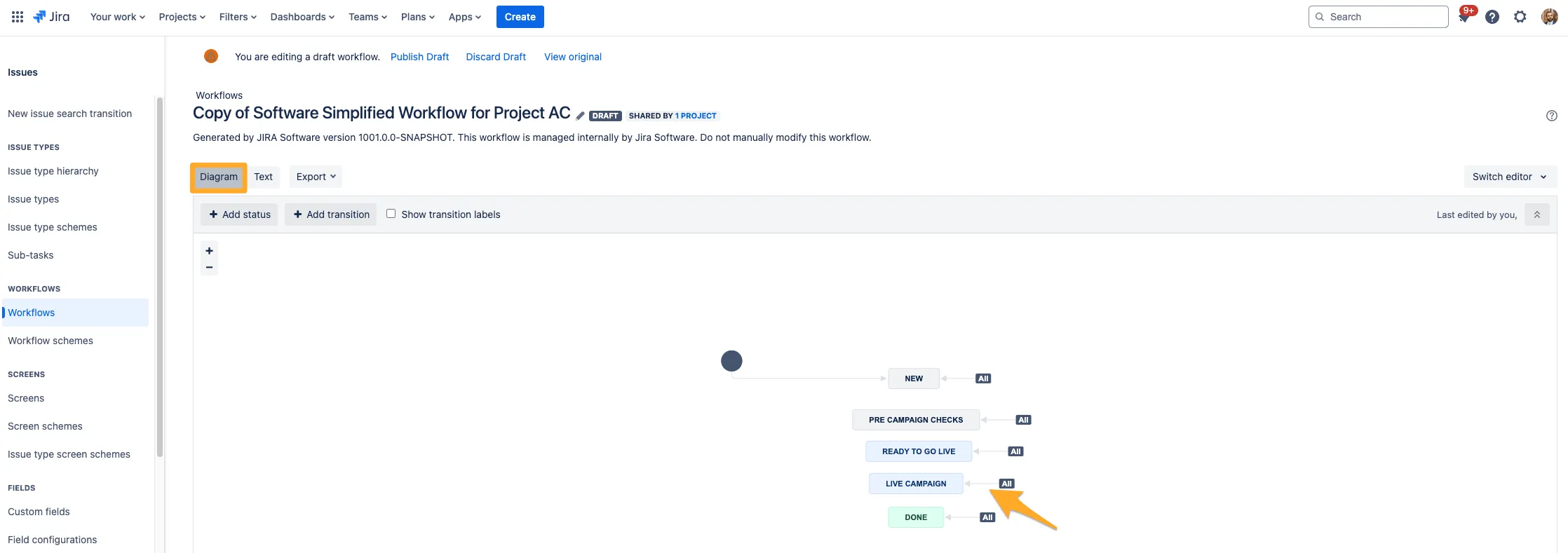

-
Select “Conditions” from the options.


-
Click “Add condition.”
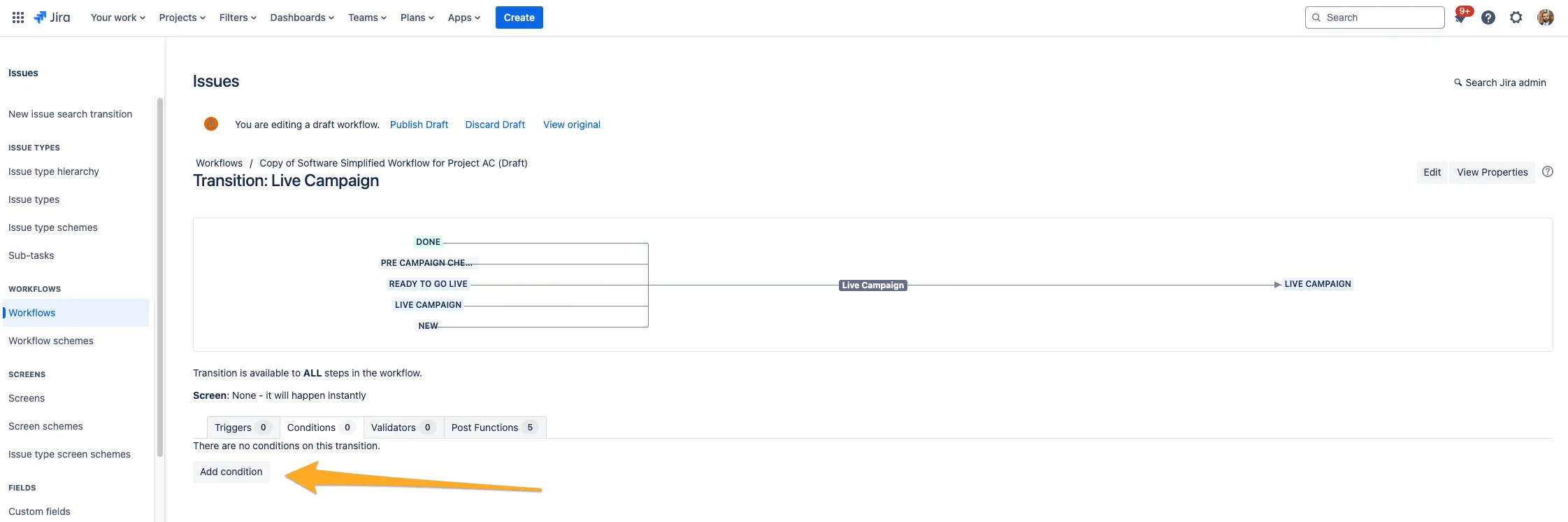
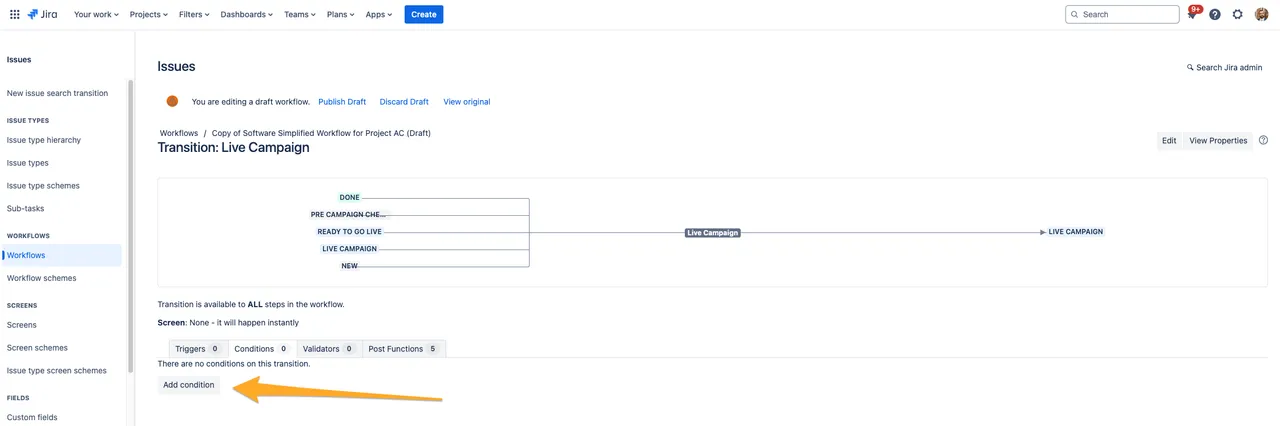
-
Choose the condition “Value field” from the list and click “Add.”
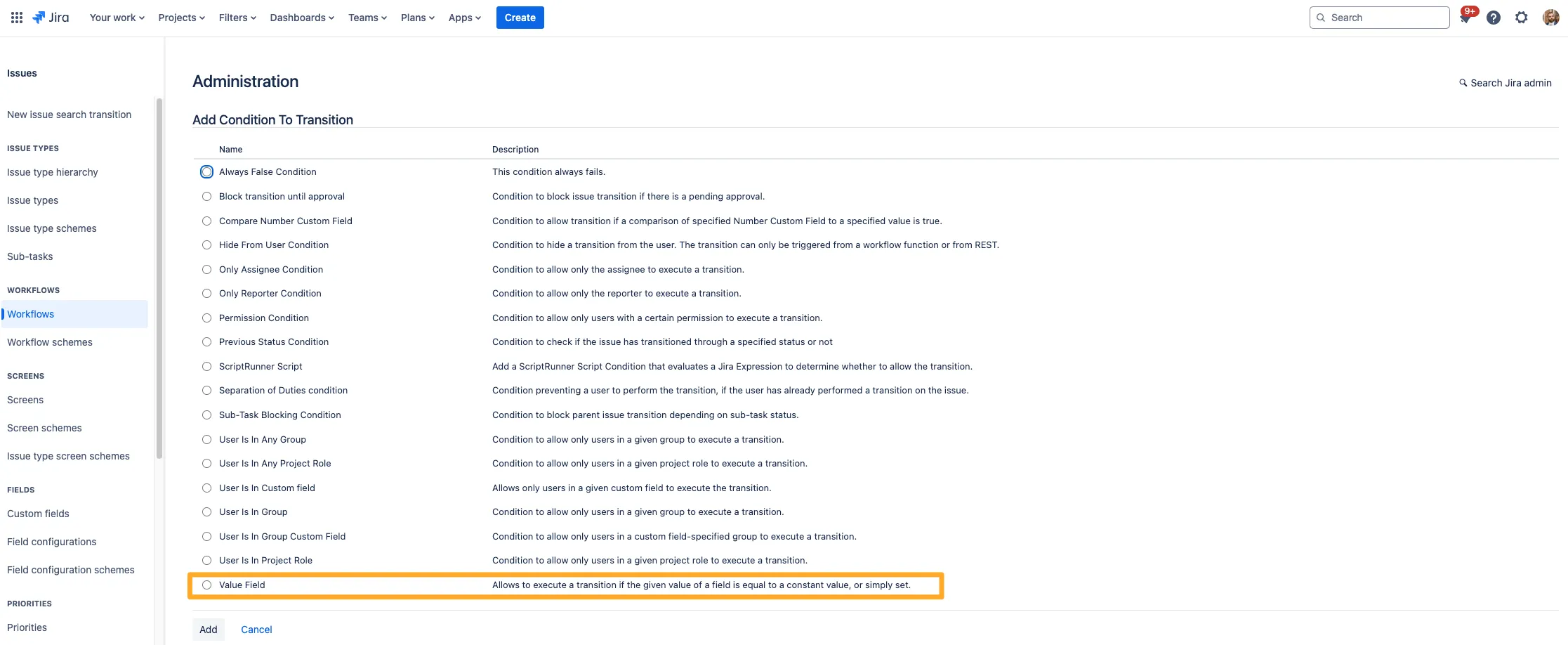
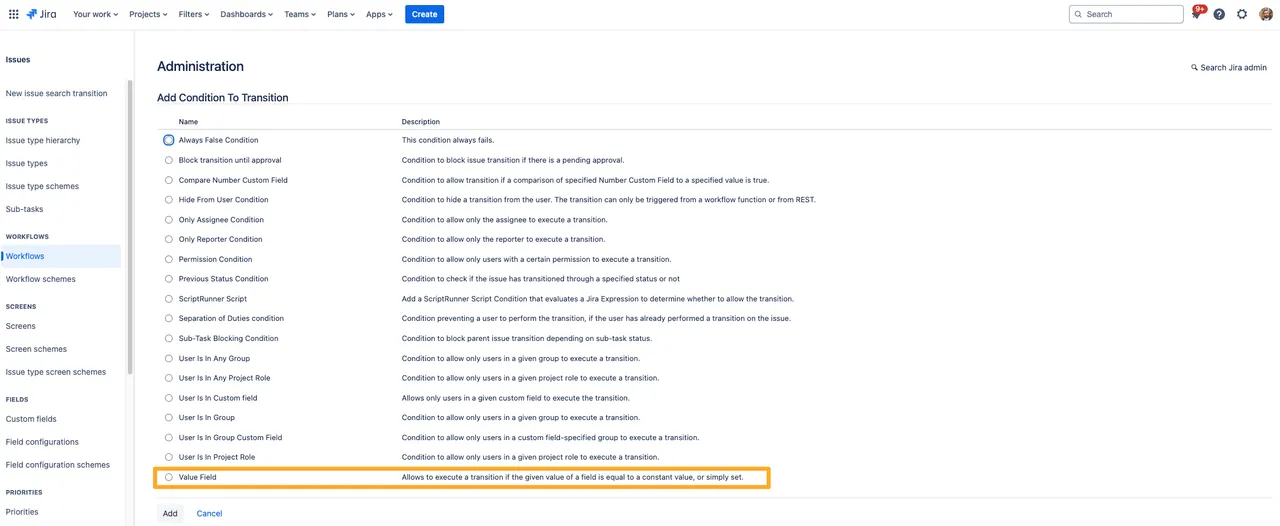
-
Choose the “Didit checklist completed percentage” field.
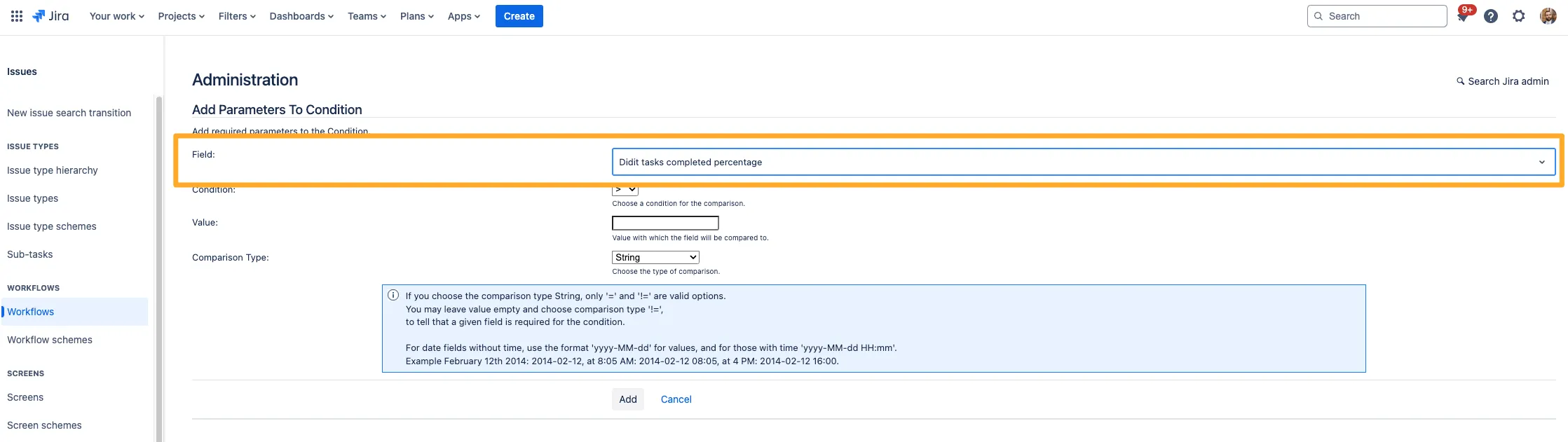
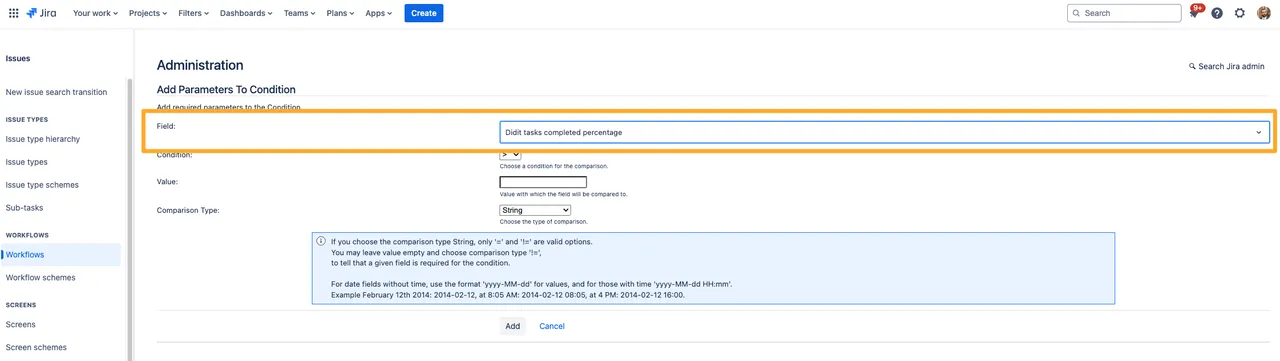
-
Choose the ”>” or ”>=” Condition depending on what you would like. This condition hides the transition unless the criteria is met, so be sure to select the right qualifier.
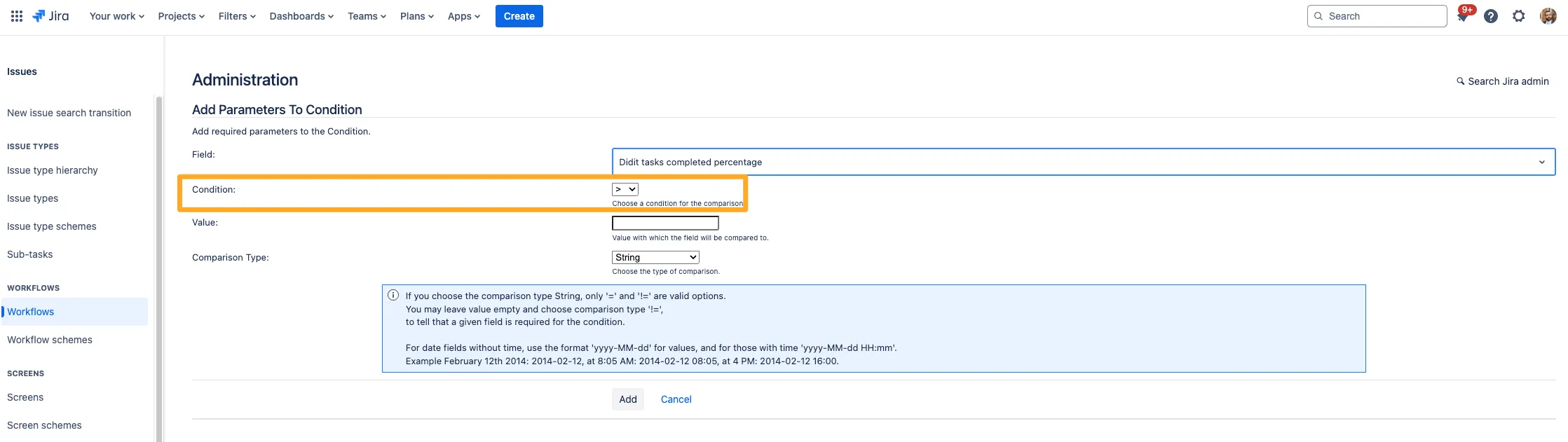
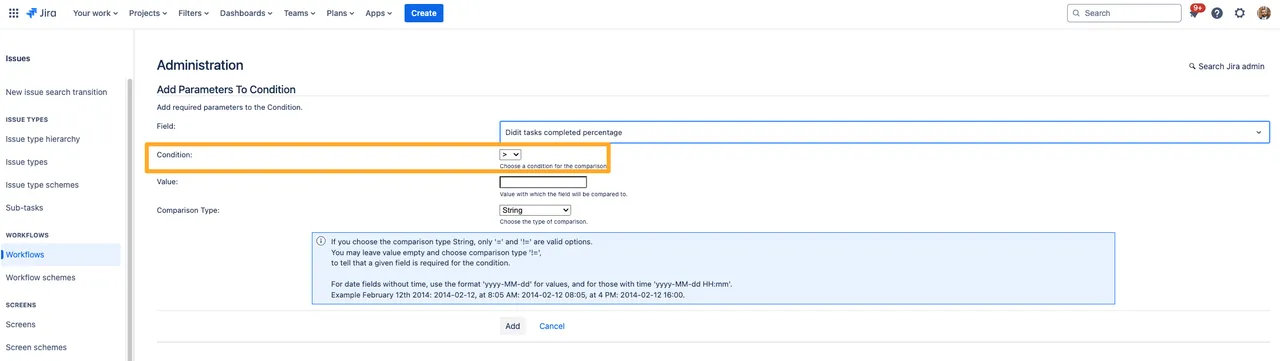
-
Finally, type the percentage that you would like the checklist to be in order to show the transition and select “Number” for “Comparison Type.” Click “Add.”
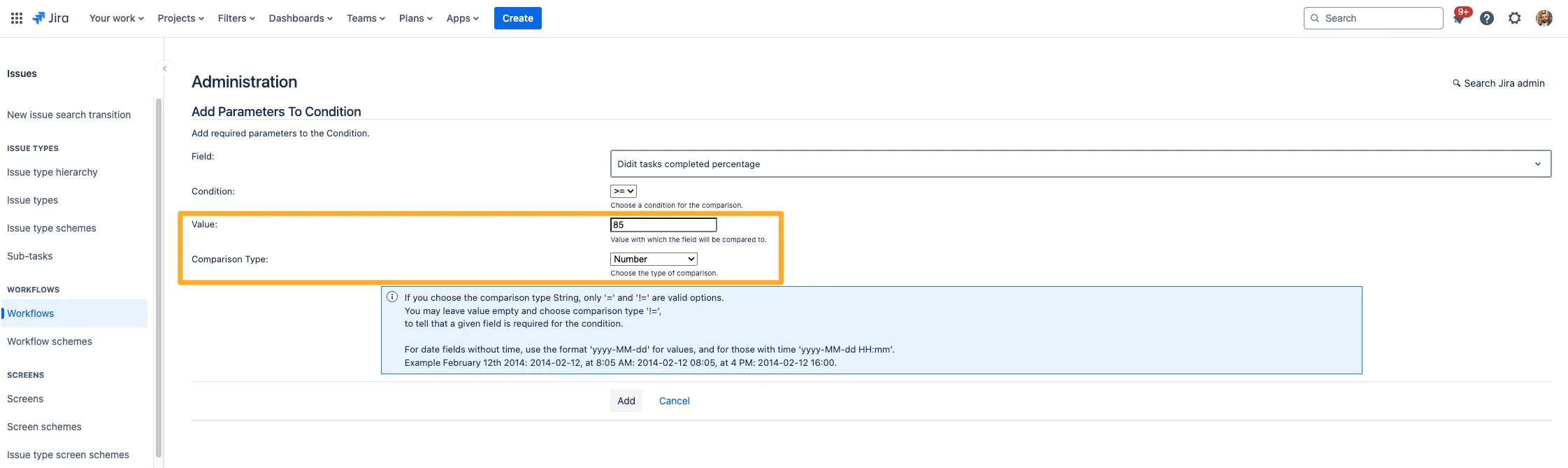
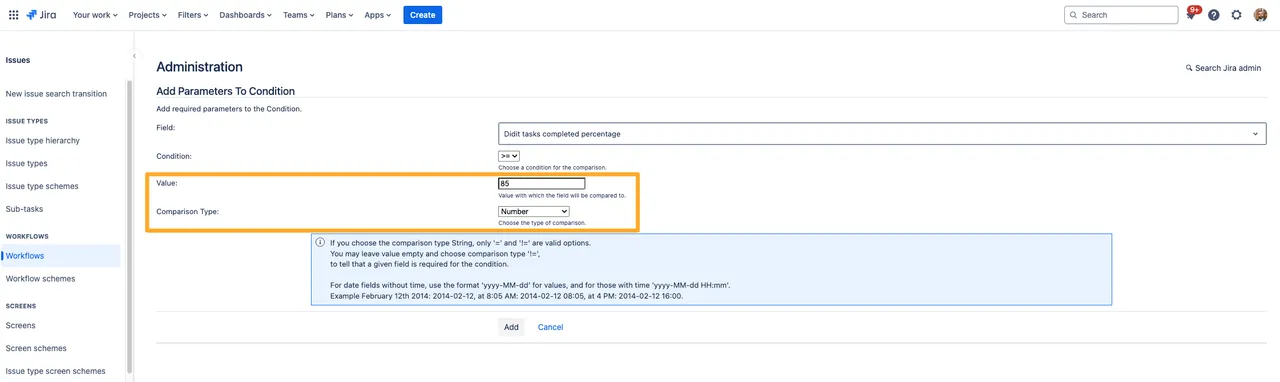
-
Publish the draft to apply the changes and make them effective. If you think you may want to revert the change, you can always save a backup copy.
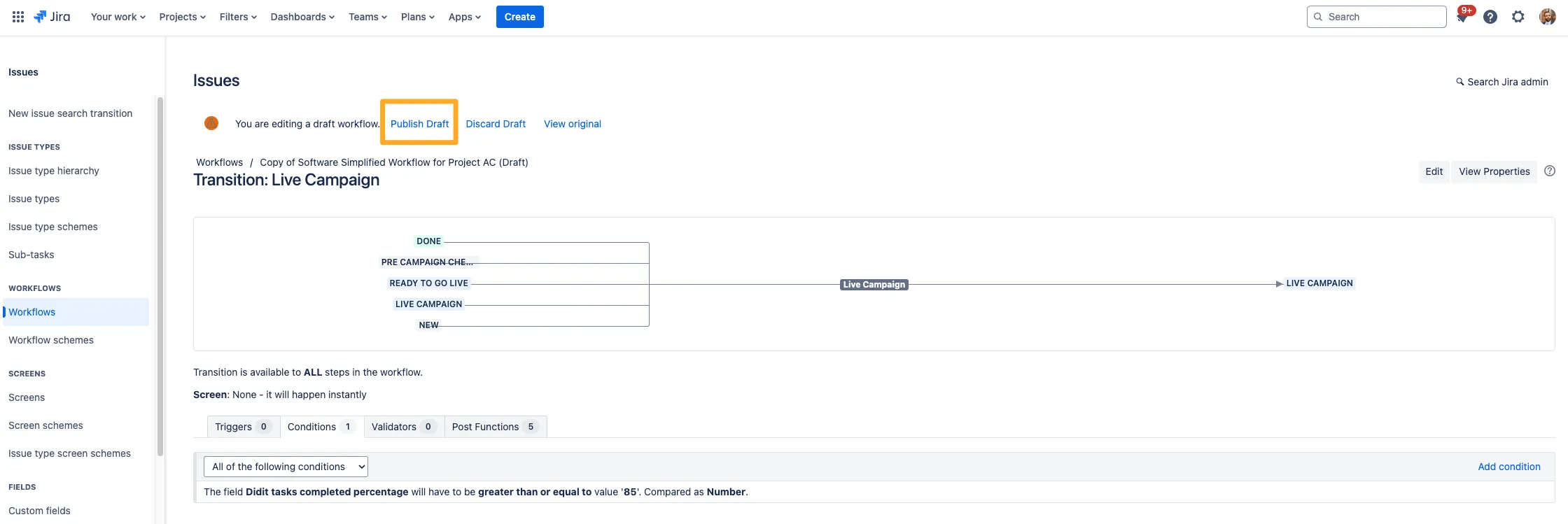
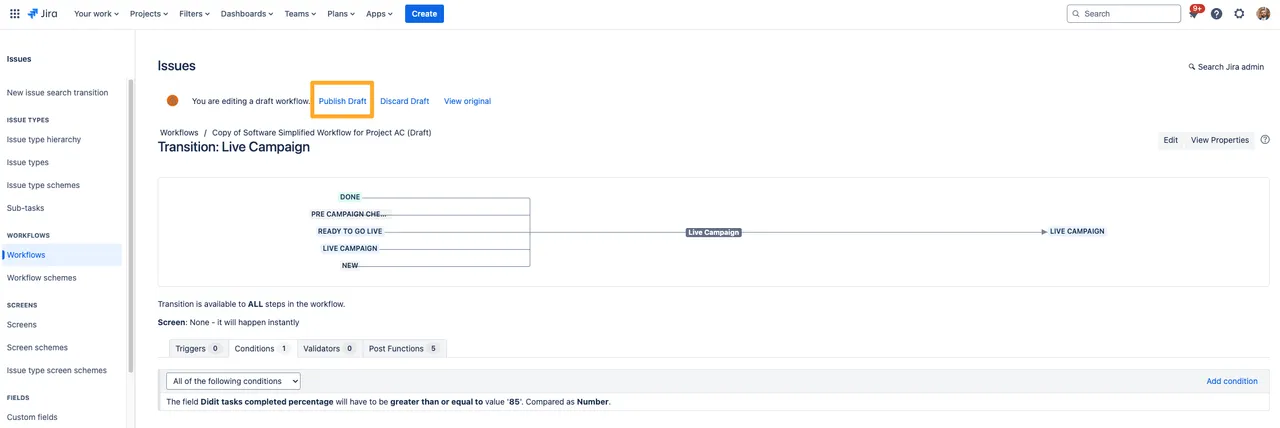
-
Now, the transition will only show in the workflow if the checklist is at or above your designated percentage. In our example below, we only show the “Done” status in the workflow when the checklist reaches over 85% complete.
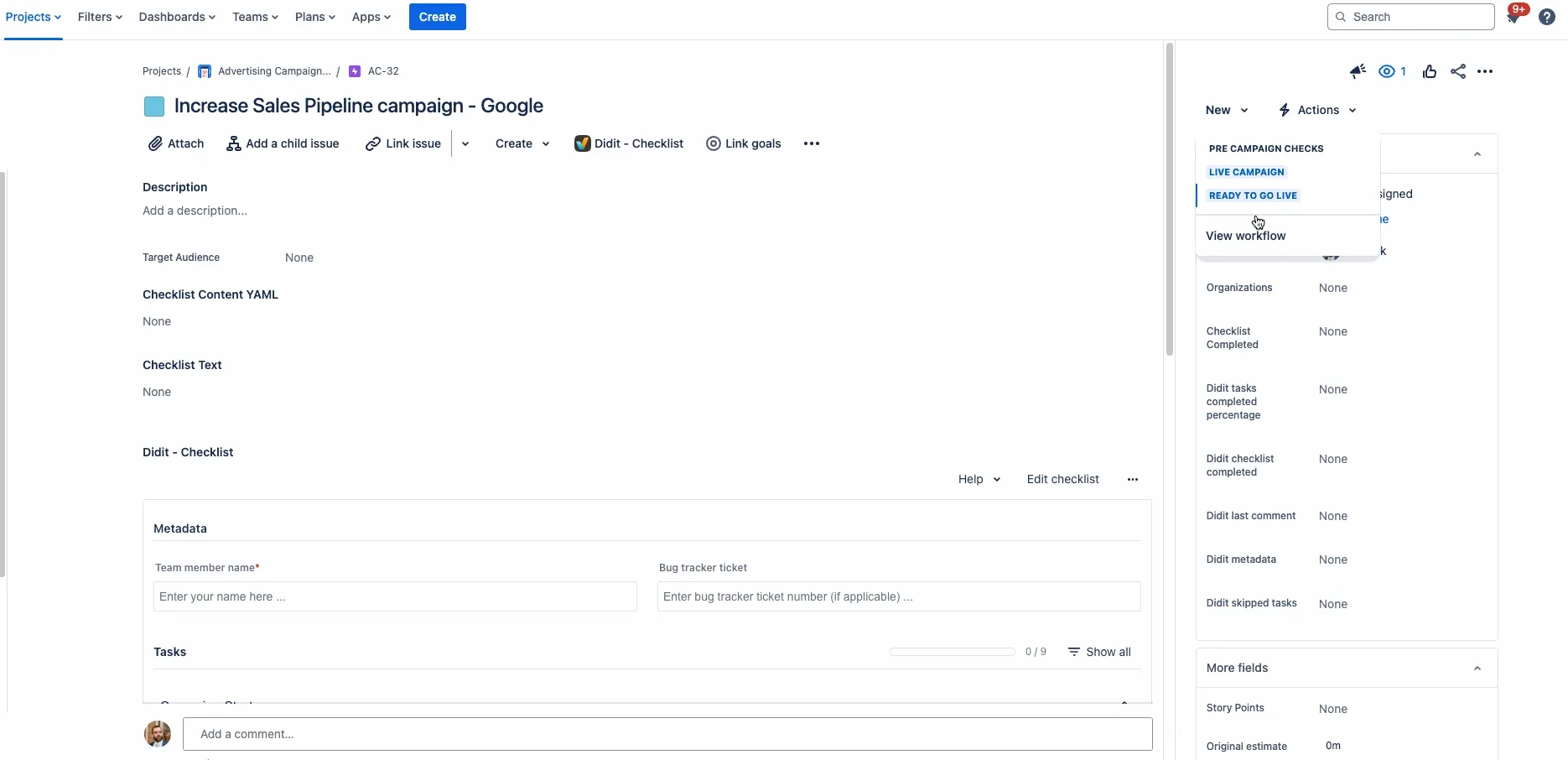
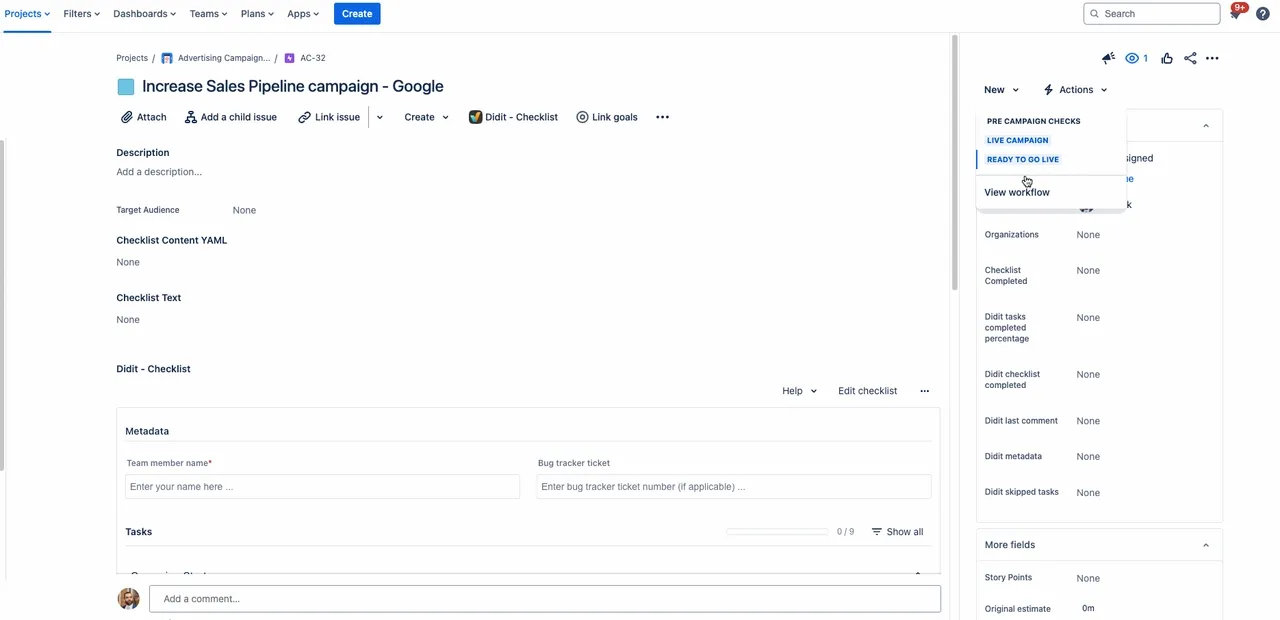
You can use this same method for any status and any transition in a company-managed project.
Short link to this page: https://seibert.biz/diditchecklistcompletedpercentagecondition