Recurring checklists
Set up
Navigation
To set up a recurring checklist, navigate to the checklist template of your choice in the Didit hub. On the right side of the screen you will see a section called “Recurring Settings.” Click the “edit” button to add or change the settings.
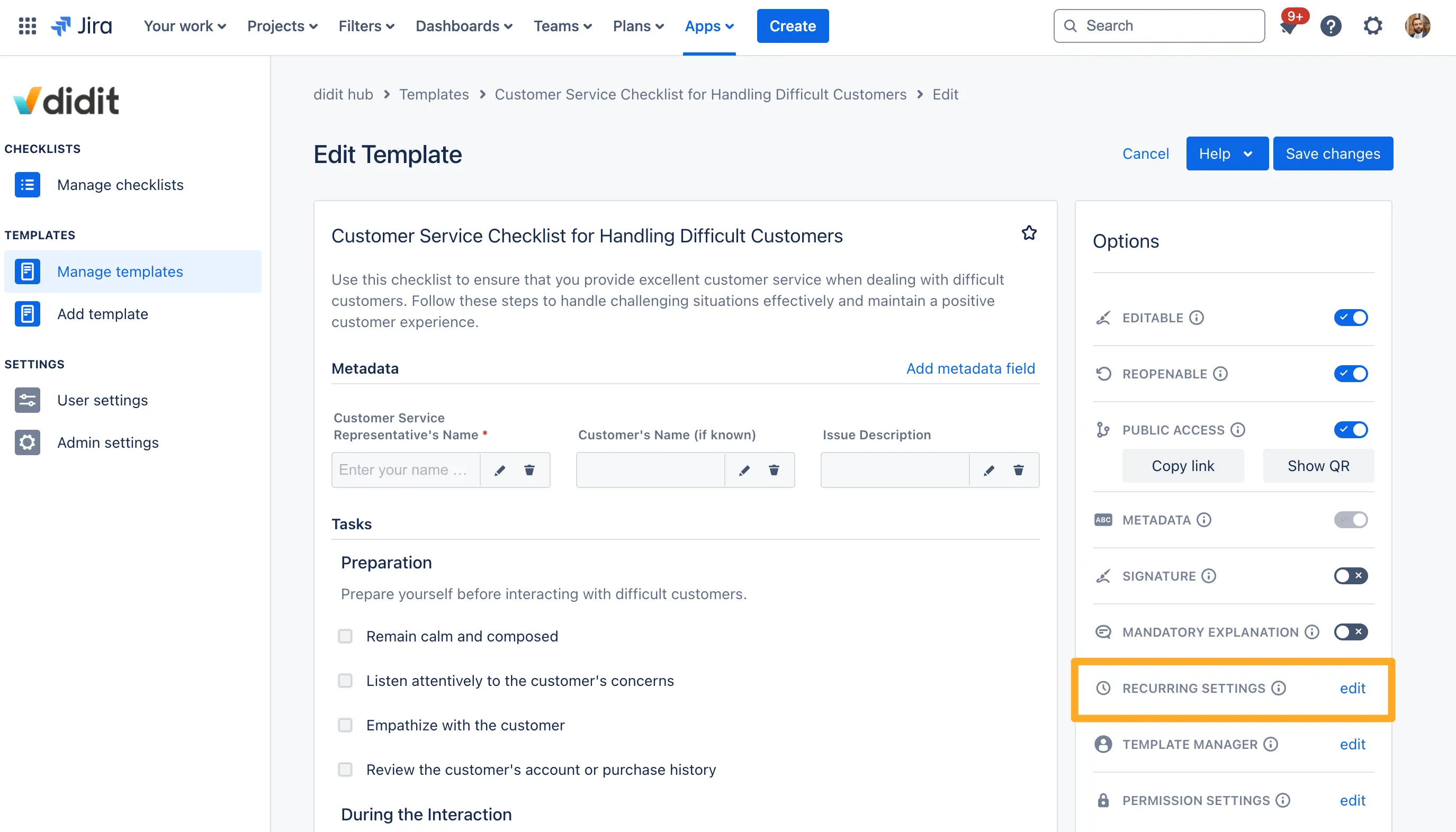
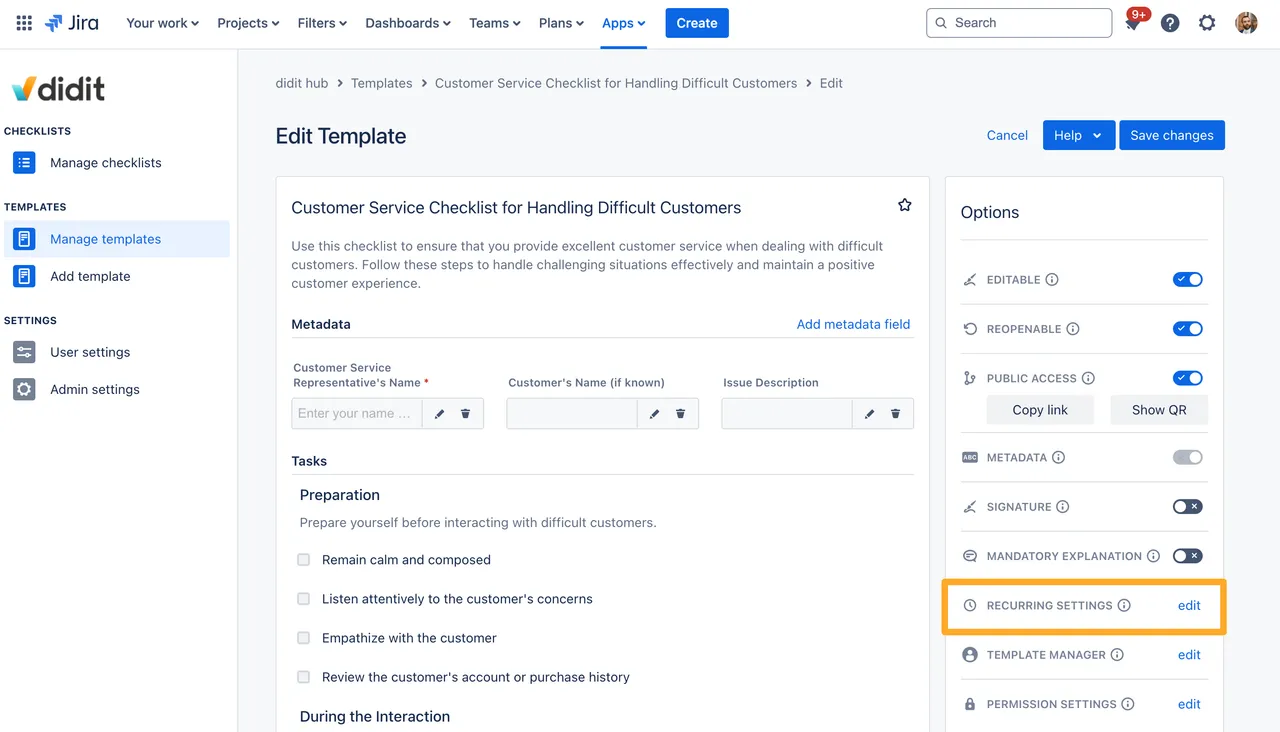
Automated checklist generation
You can define the frequency of your recurring checklist as daily, weekly, biweekly, monthly, quarterly, annually, or biannually. Didit will automatically generate your checklist for you on your start date and time. The app then reuses this date-time combination each time the specified interval lapses, ensuring you have a fresh checklist when you need it. To get a glimpse of upcoming generation dates, simply click “Check” for a convenient preview.
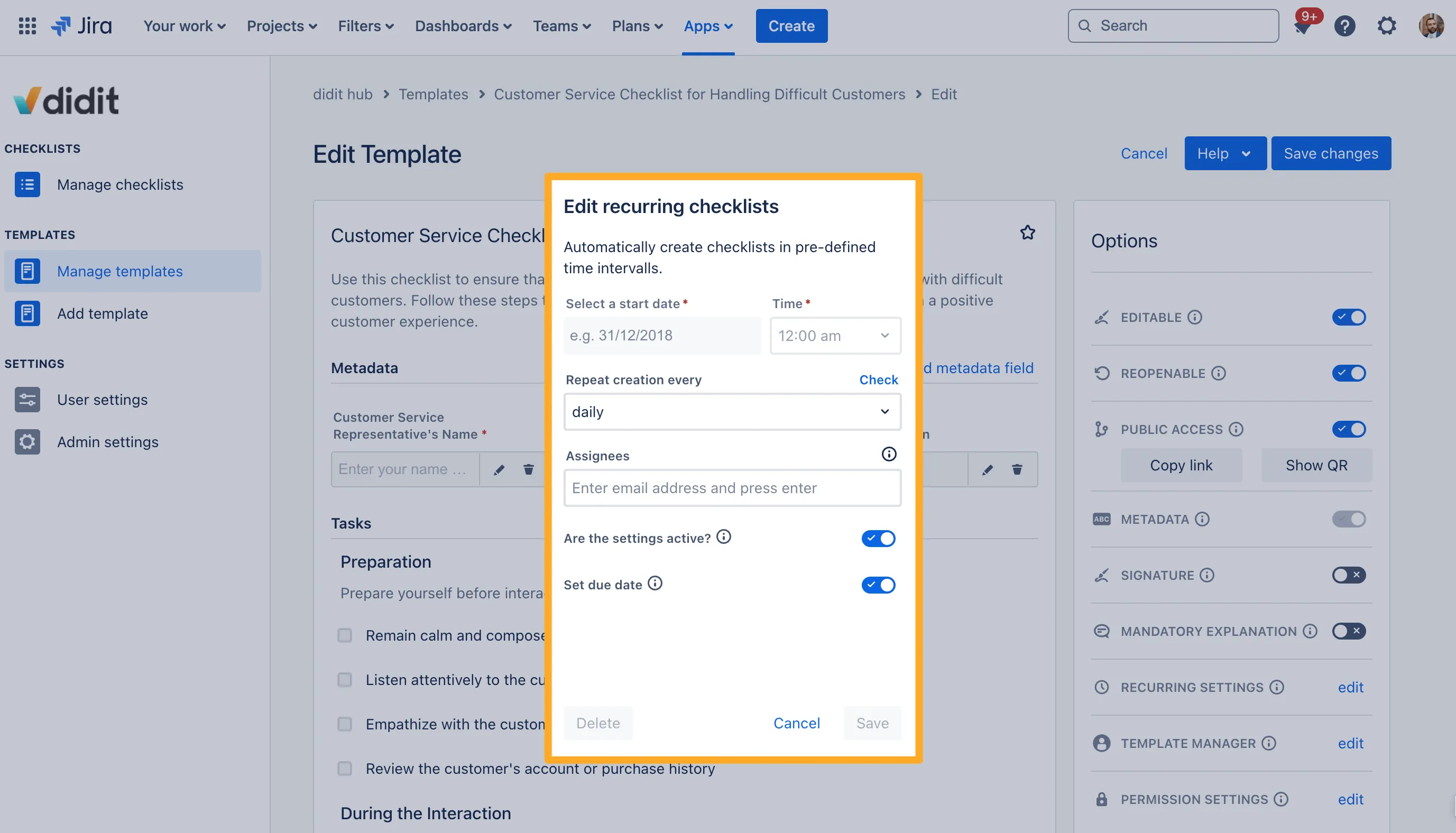
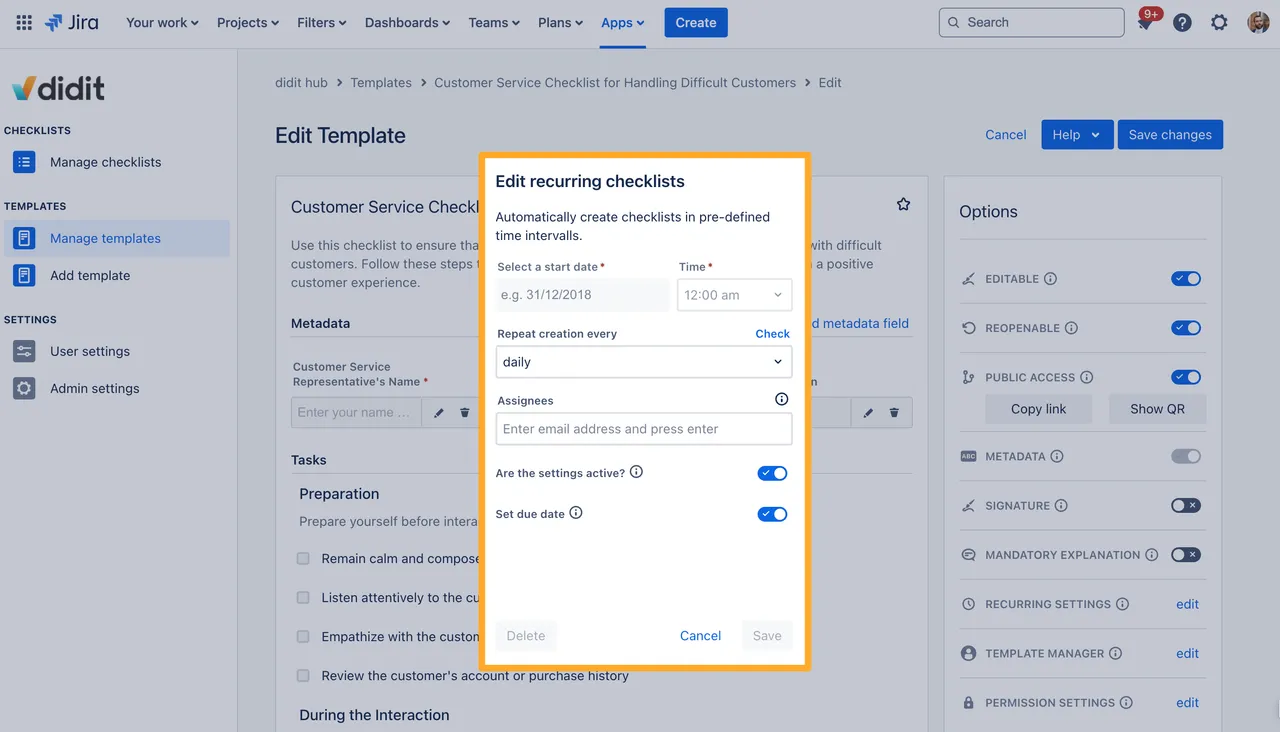
No duplicate checklists
In order to maintain clarity and efficiency, Didit has a mechanism to prevent the creation of duplicate checklists within the defined interval. For example, if you have a checklist that runs weekly, all generated checklists during the week (outside of the recurring settings) will point to the one checklist generated at the beginning of the interval. This means that if you try to add a recurring checklist to an issue in Jira or a page in Confluence, Didit will show the most recent iteration of your recurring checklist.
In the list of checklist templates, a unique symbol ![]() will now indicate that the checklist is recurring. Additionally, instead of “new checklist”, the button will display “open checklist”
will now indicate that the checklist is recurring. Additionally, instead of “new checklist”, the button will display “open checklist” ![]() , guiding users to the unique checklist for that interval.
, guiding users to the unique checklist for that interval.
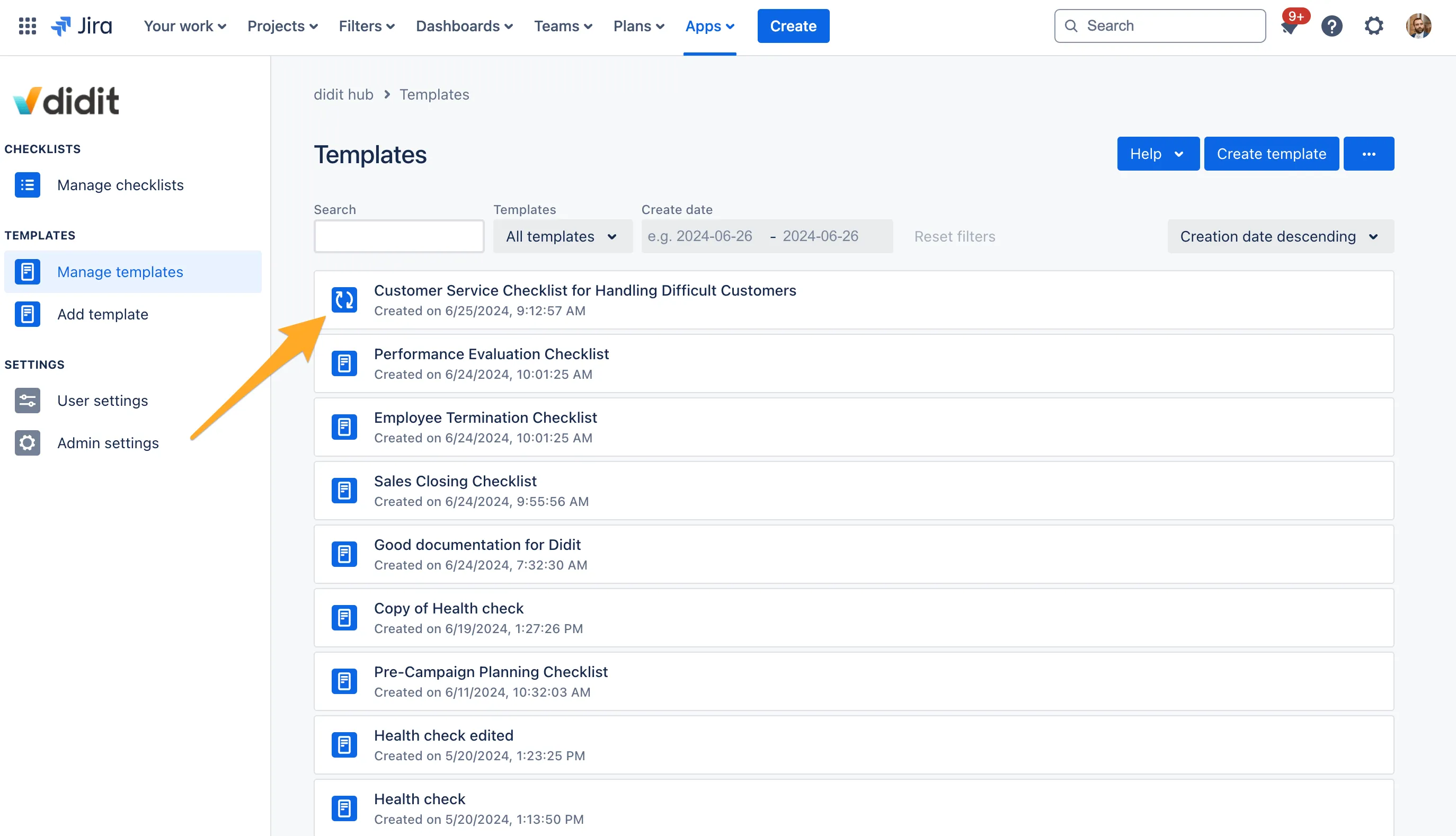
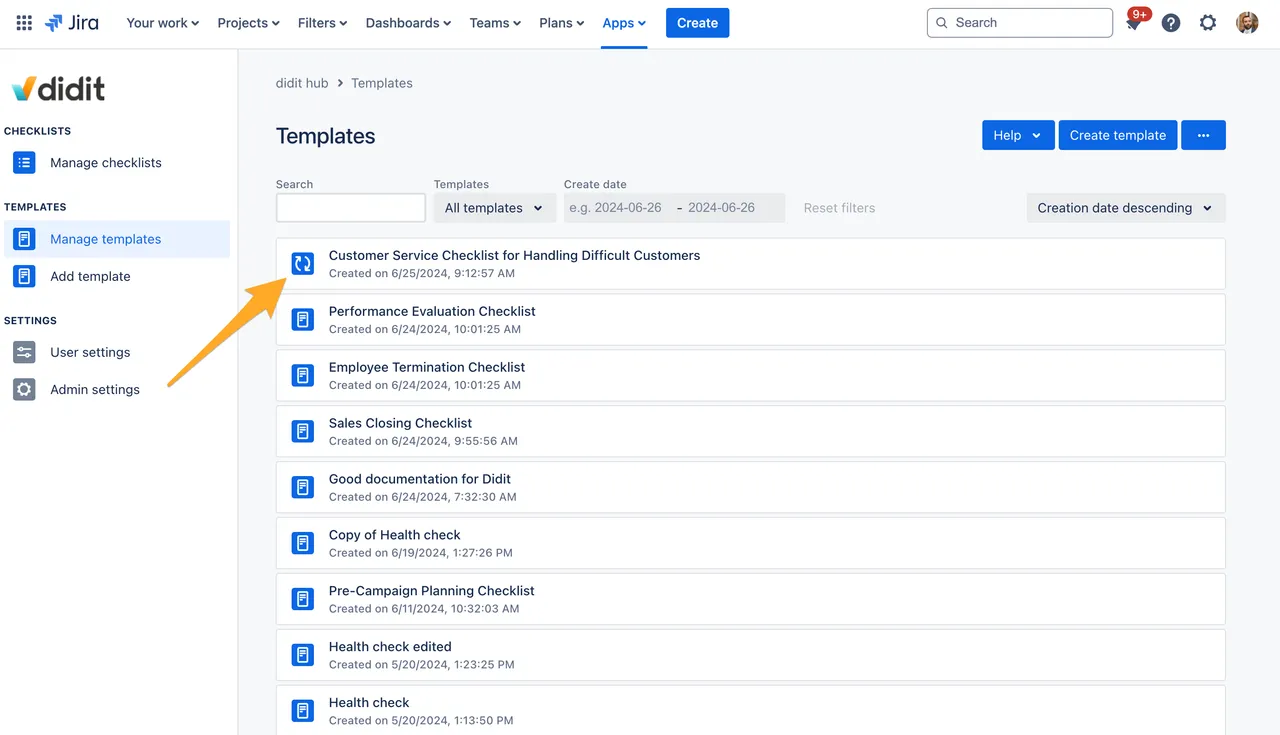
Multiple assignees
You can also configure multiple assignees in the settings. Didit will notify all assigned individuals and they can collaborate on the same checklist for the interval. This promotes team synergy and ensures users address all tasks efficiently. You can define multiple assignees to notify when Didit creates a new checklist by entering each assignee’s email address. After you type the email address press enter to move to the next assignee email you would like to enter.
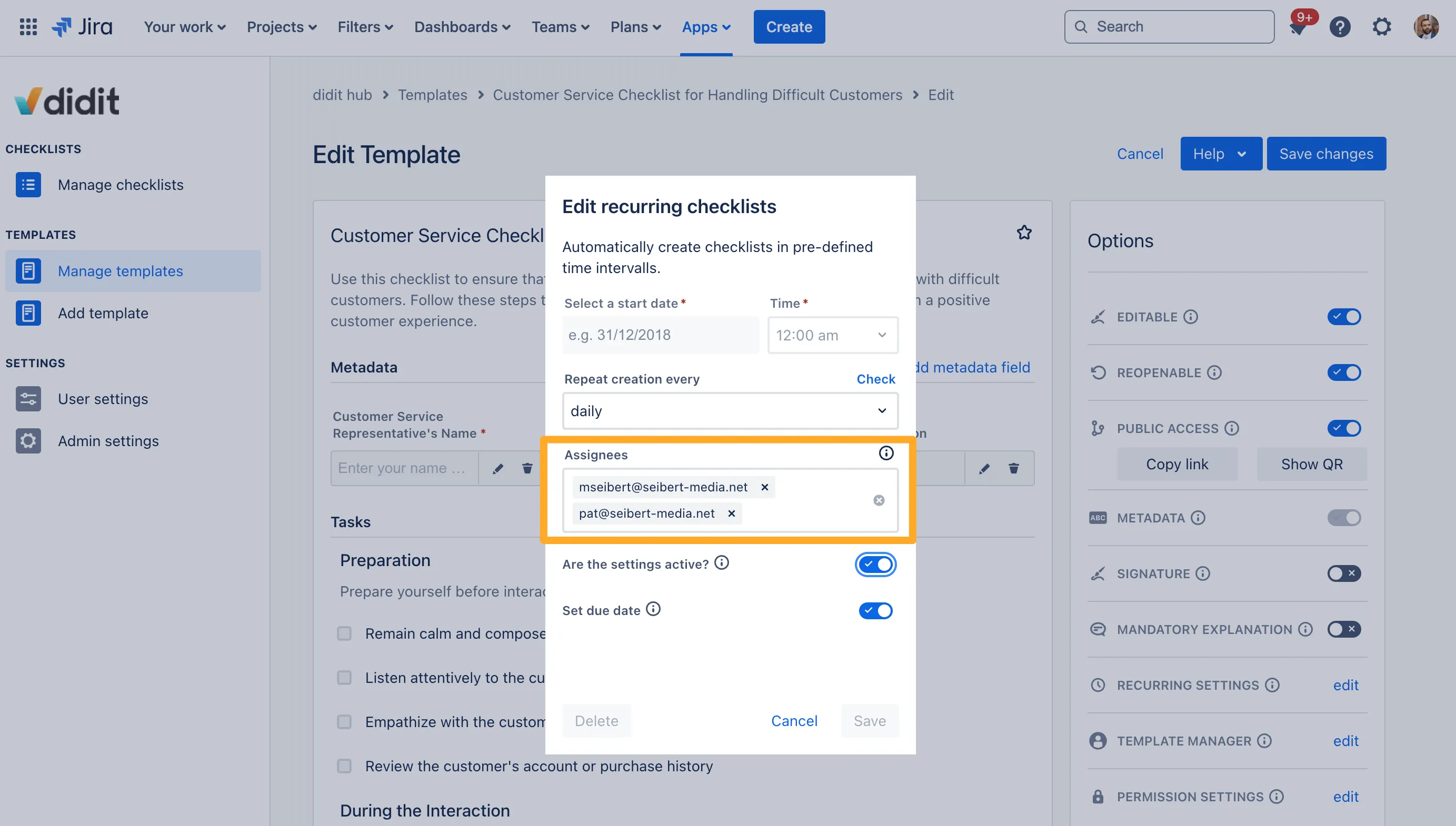
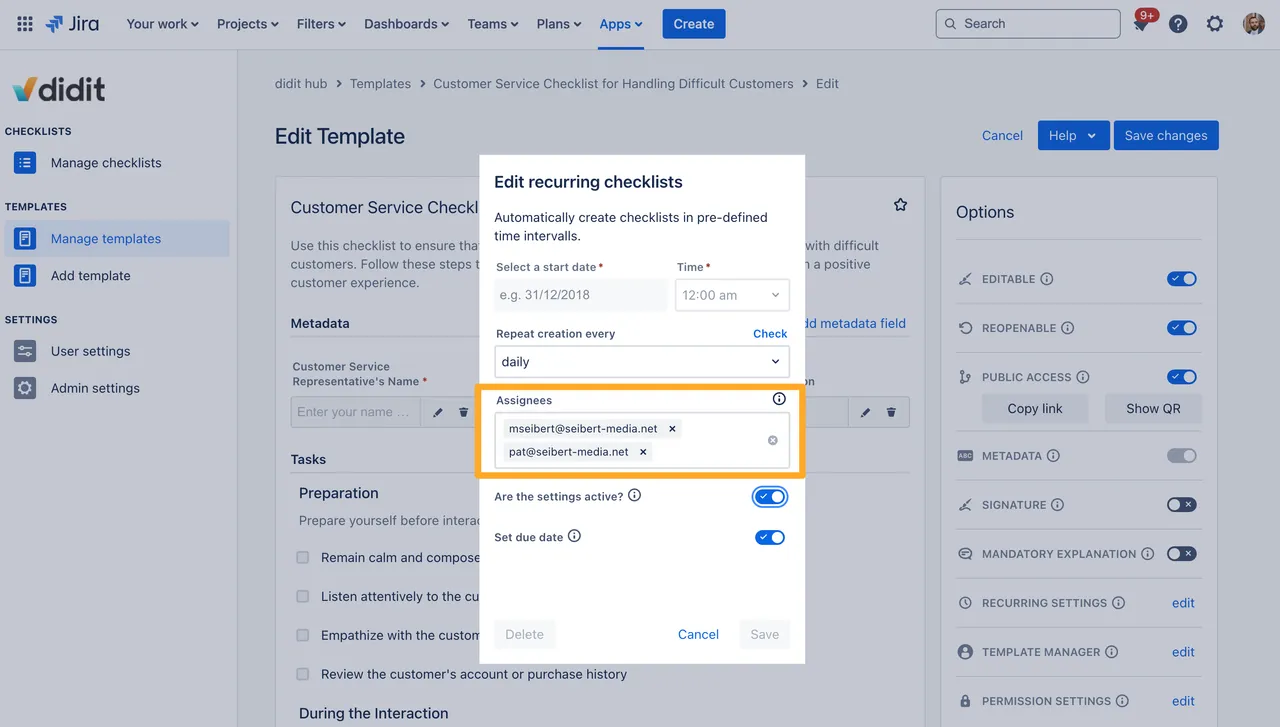
Assignee notification
Once you’ve defined the assignees by email, they will receive notifications about the checklist. This feature makes collaboration easier and ensures that everyone stays in the loop.
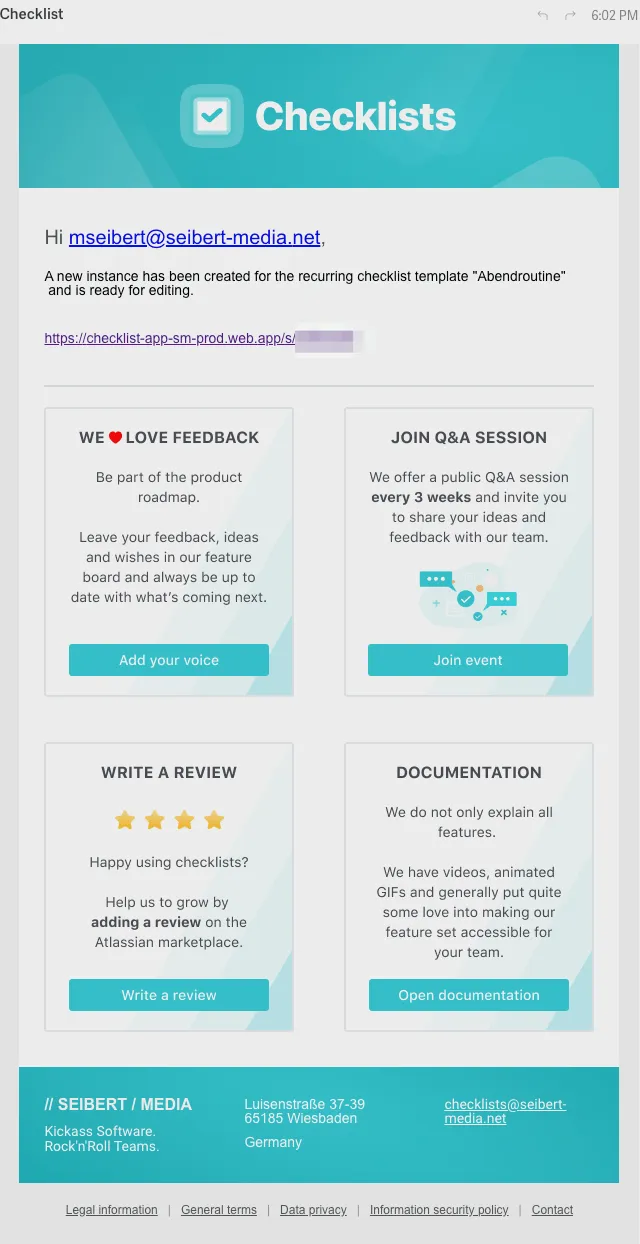
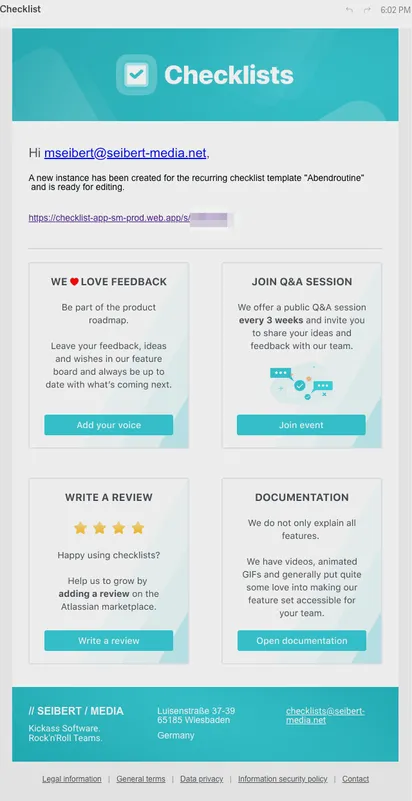
Pause automatic creation
If you need to pause the automatic creation without deleting your settings, you can set the settings to inactive. Automatic creation of checklists will only occur if the settings are active.
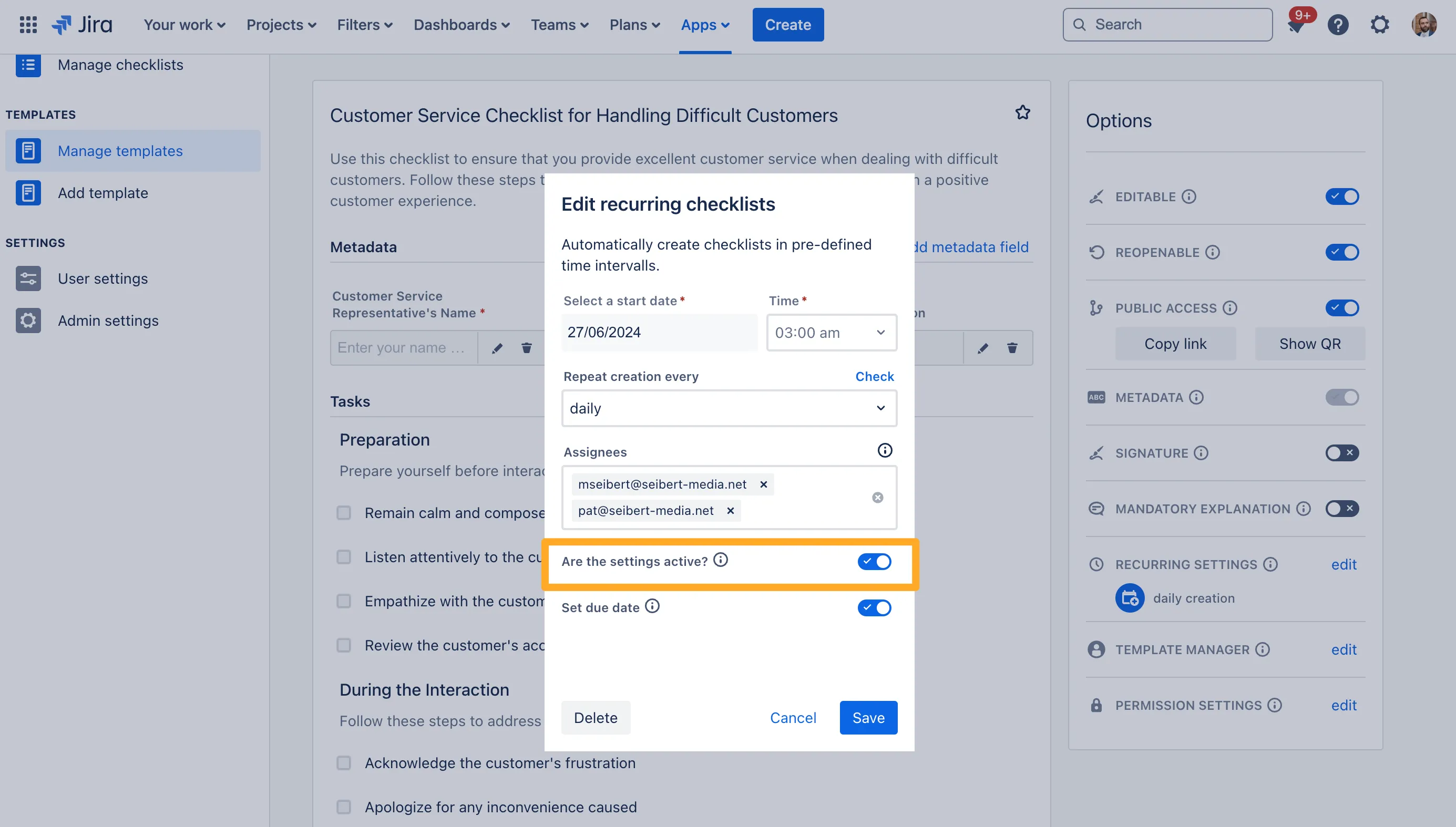
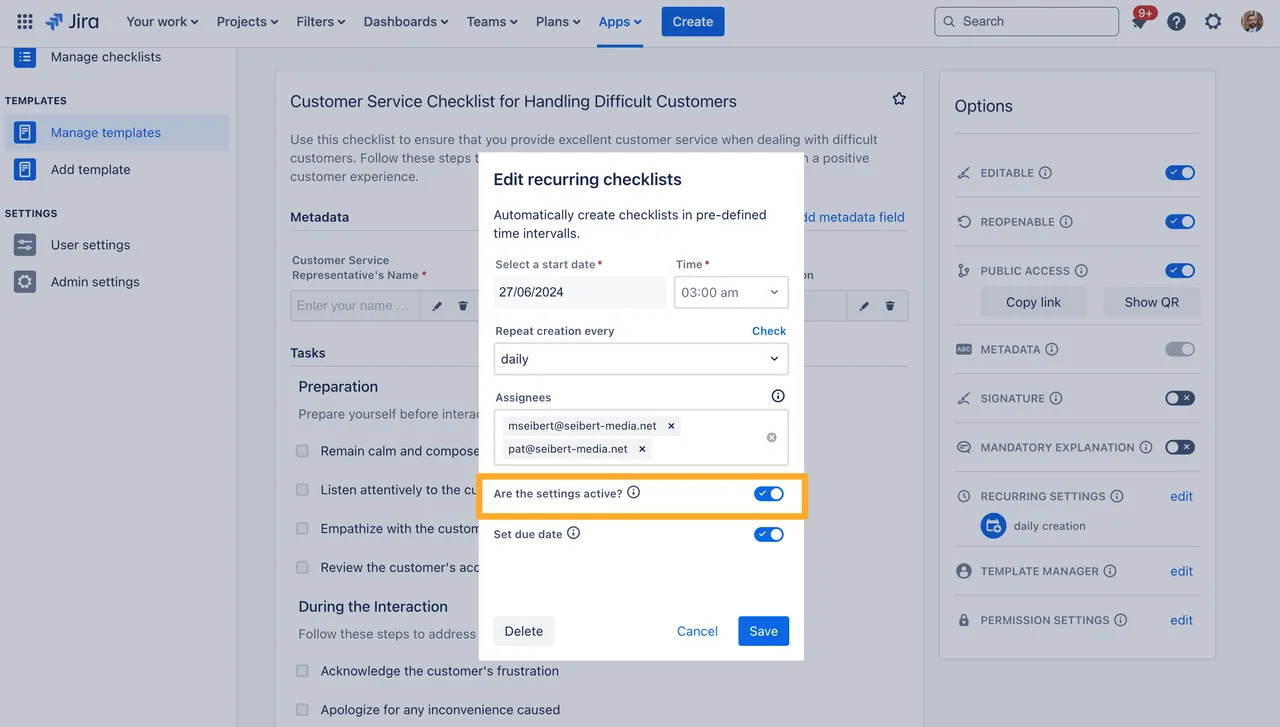
Set checklist due date
With your recurring settings, you can automatically set a due date for the checklist based on the creation of the next checklist. This feature is useful if you need to have a checklist completed before the next checklist is created.
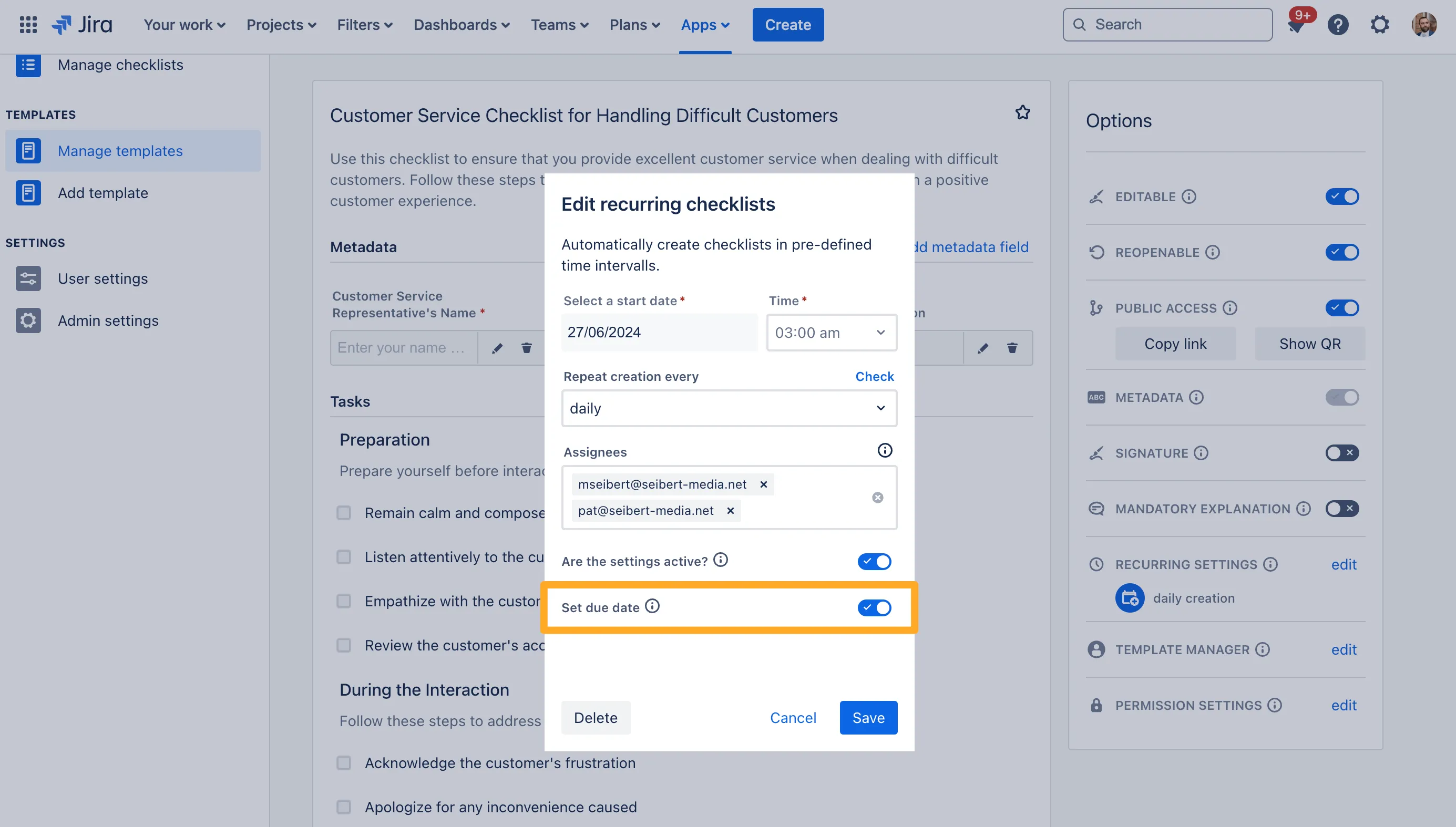
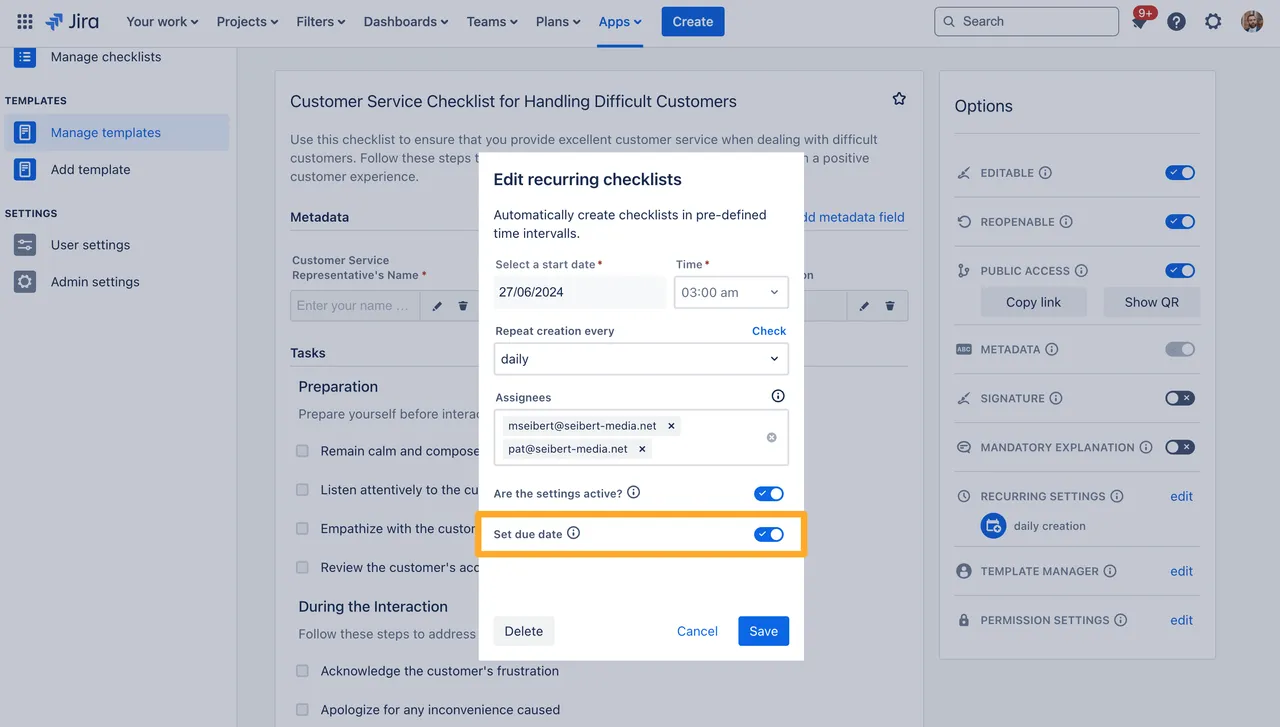
Examples of recurring checklists
Department specific examples
For more department specific checklist examples, check out our dedicated page here for the top ten depratments that can benefit from checklists.
Daily
- Team standup
- Review customer feedback
- Monitor team’s progress in ongoing projects
- Validate daily operations
- Update shared team task status
- Collaborative problem solving session
- Daily backup of shared data
- Review and respond to stakeholder communications
- Check and refill office supplies
- Update shared inventory.
Weekly
- Weekly team meeting for project updates
- Review and adjust project timelines
- Analyze weekly team performance
- Revise weekly budget based on team needs
- Conduct team training session
- Weekly office maintenance
- Analyze user behavior for product teams
- Check for security updates
- Website performance review for web team
- Review and revise team goals
Monthly
- Prepare monthly financial report for team
- Review and update team strategies
- Conduct team performance reviews
- Update team business plan
- Conduct monthly safety inspections
Quarterly
- Prepare quarterly financial reports
- Review and update team goals
- Conduct quarterly team training
- IT system maintenance
- Conduct market trend analysis for strategy teams
Yearly
- repare annual financial report
- Audit team inventory
- Update team policies
- Conduct year-end team reviews
- Evaluate yearly team performance metrics
Link to this page: https://seibert.biz/recurringchecklists