Add images to checklist templates
This is different from adding an image as a note to a checklist task
Info title
You can add multiple images to tasks. Either upload them one at a time or all at once.
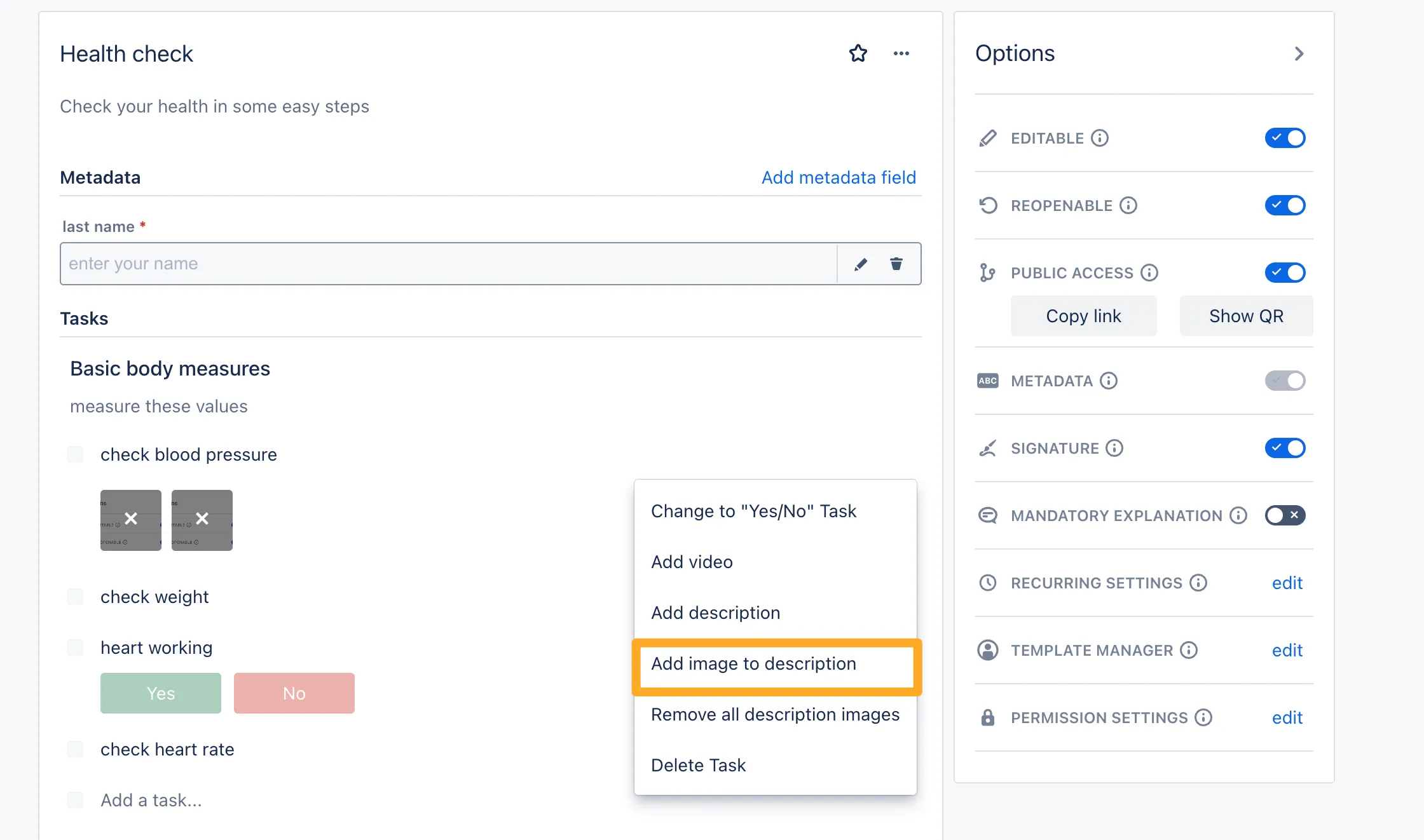
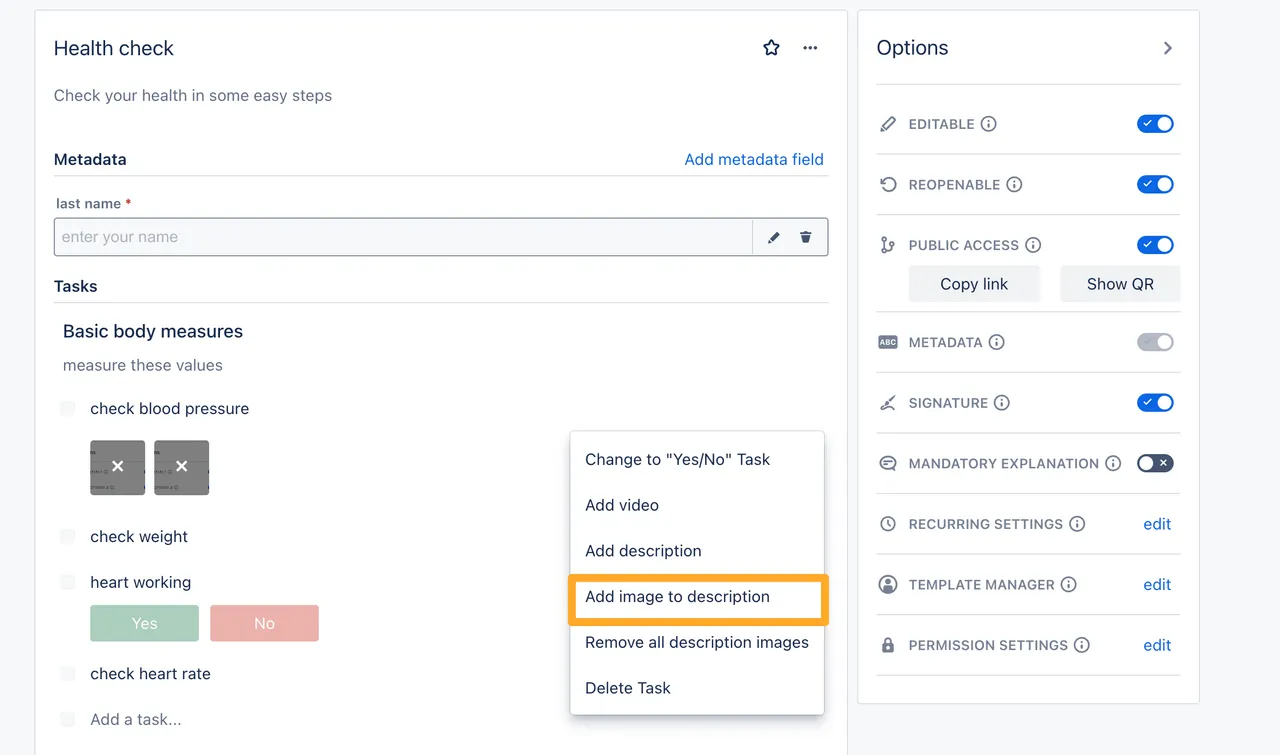
-
Navigate to the Didit hub.
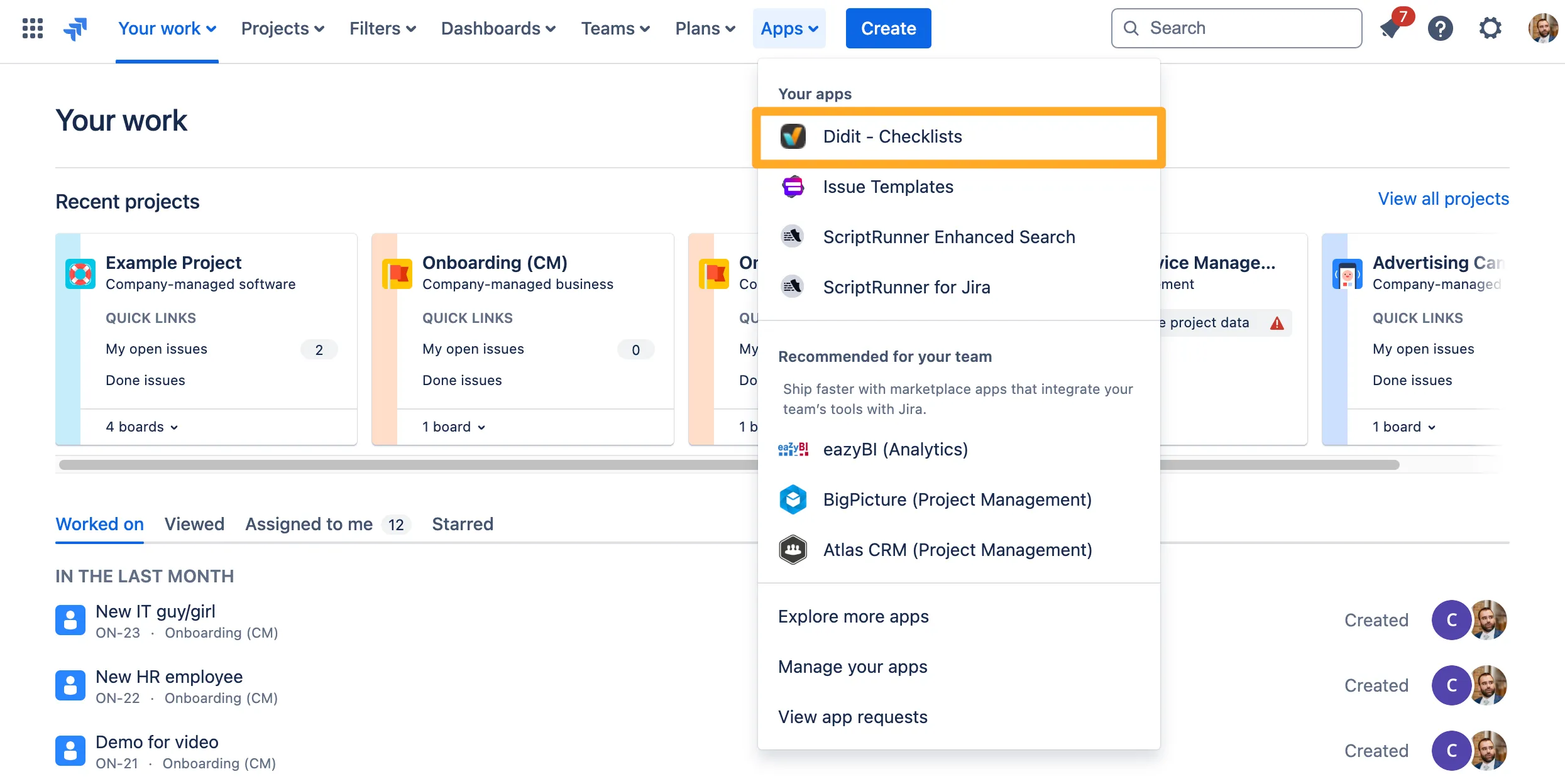
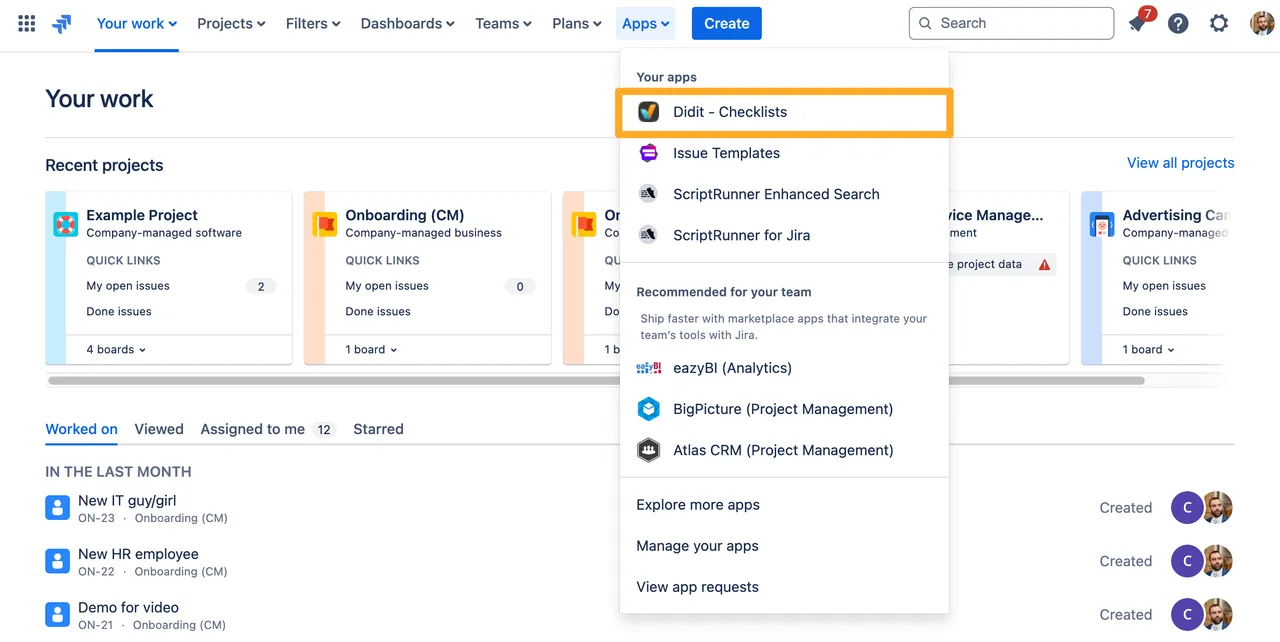
-
Make sure you are in the “Manage templates” section and select the template where you would like to add the image(s).
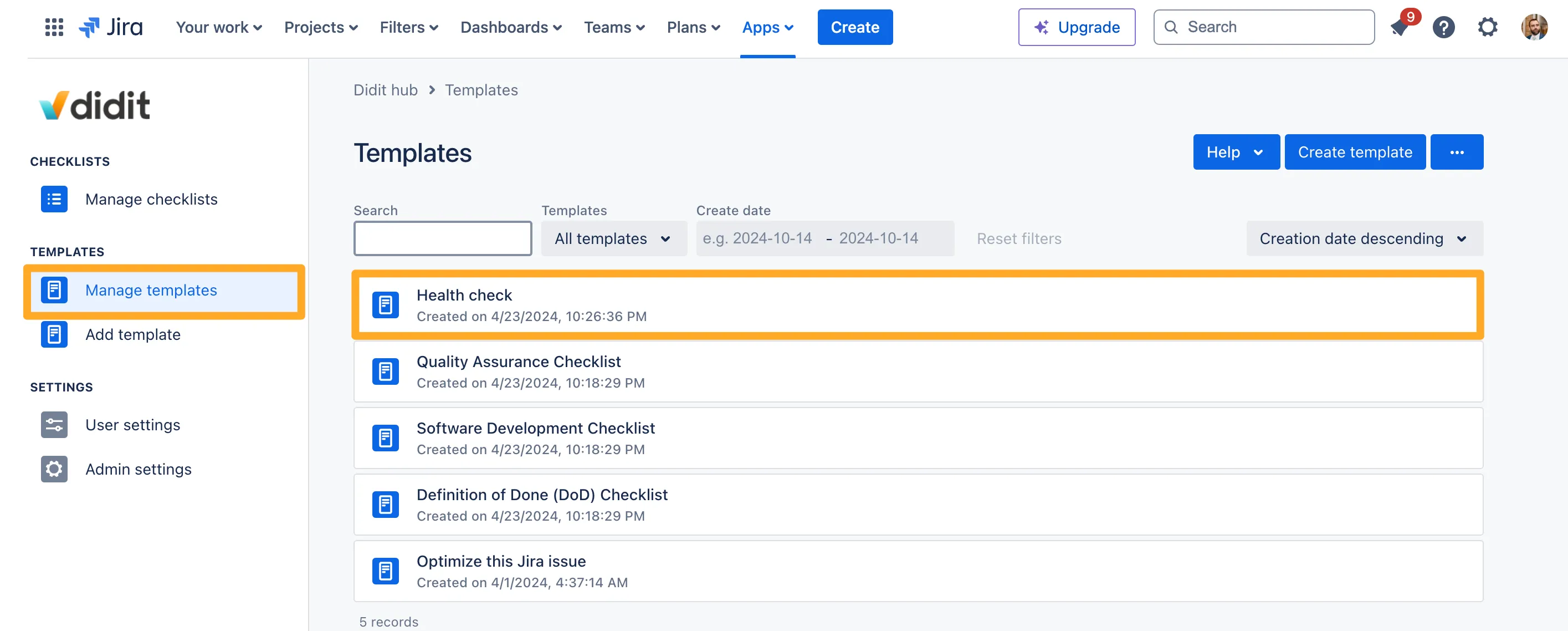
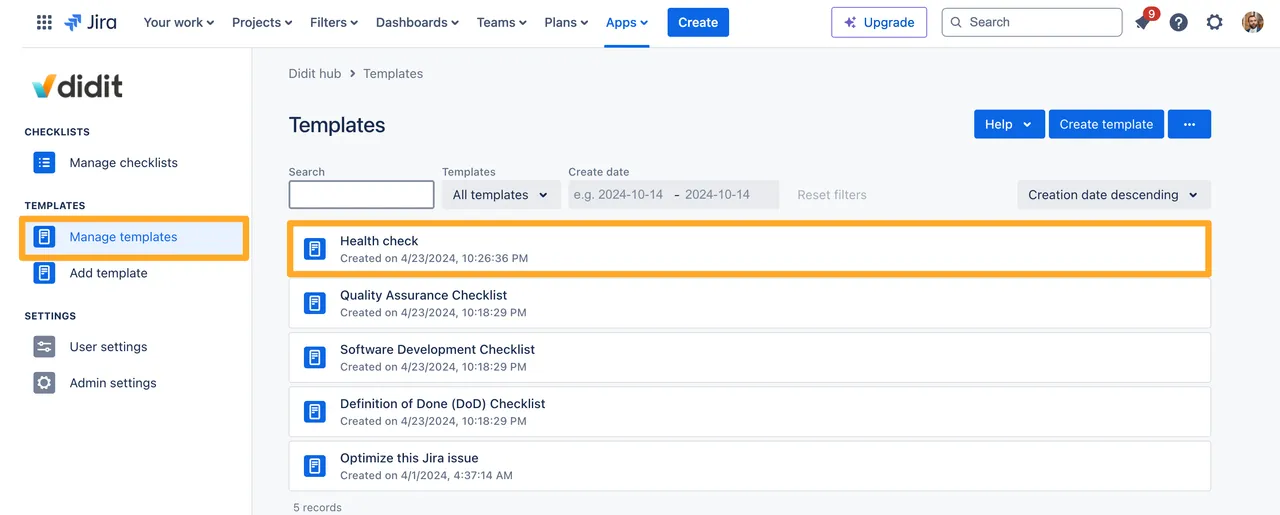
-
Find the task where you would like to add the image and click the ellipses (”…”) menu.
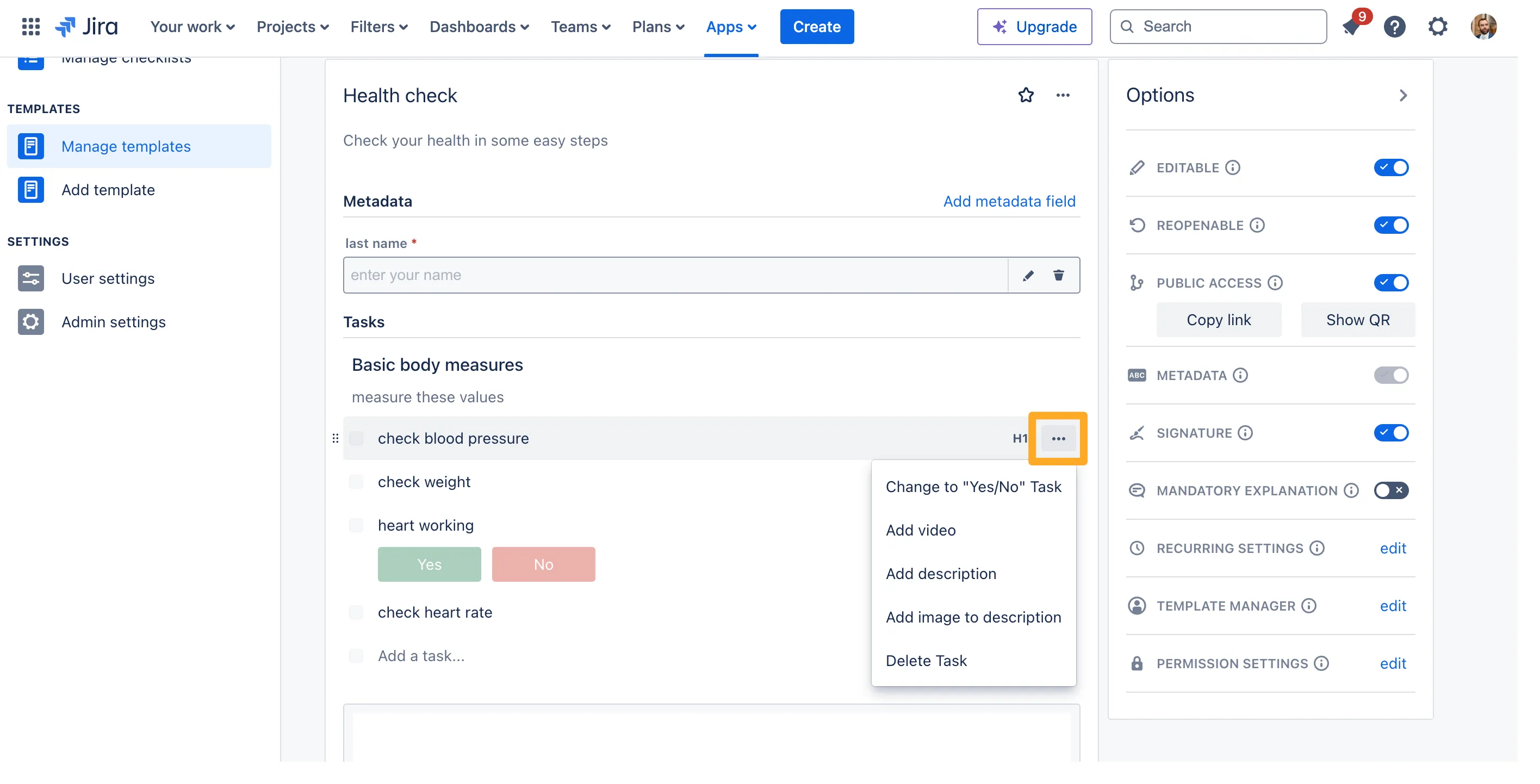
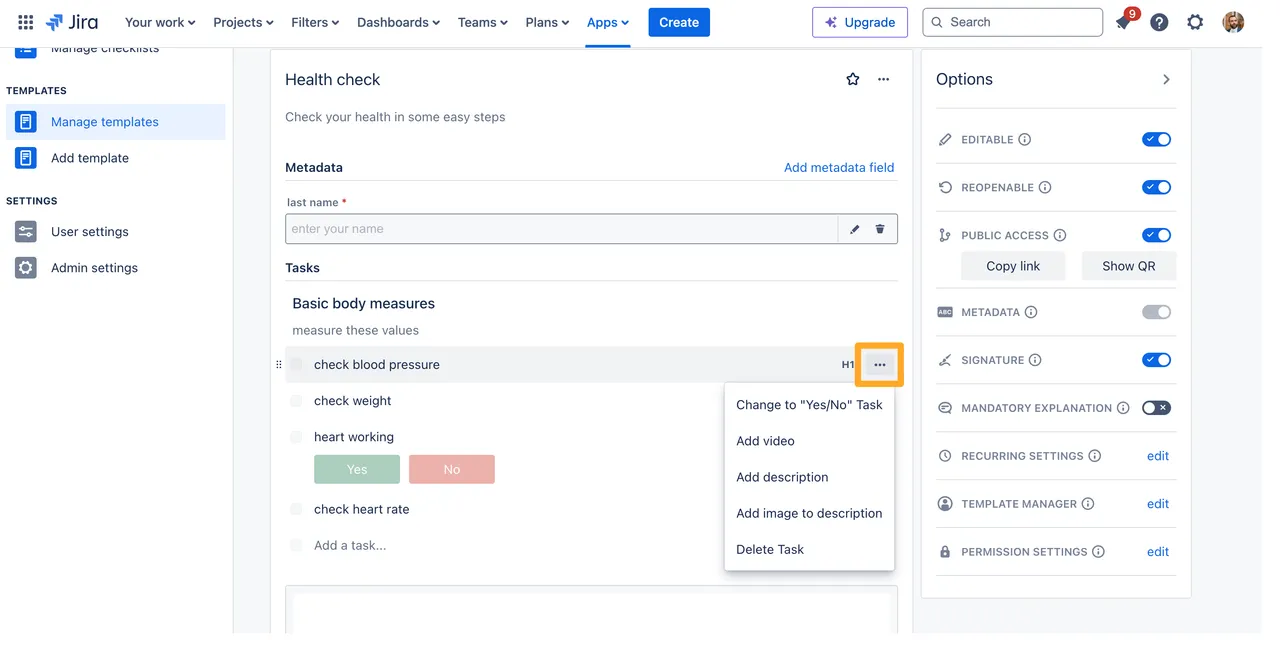
-
Choose “Add image to description” and upload the image you would like to add.
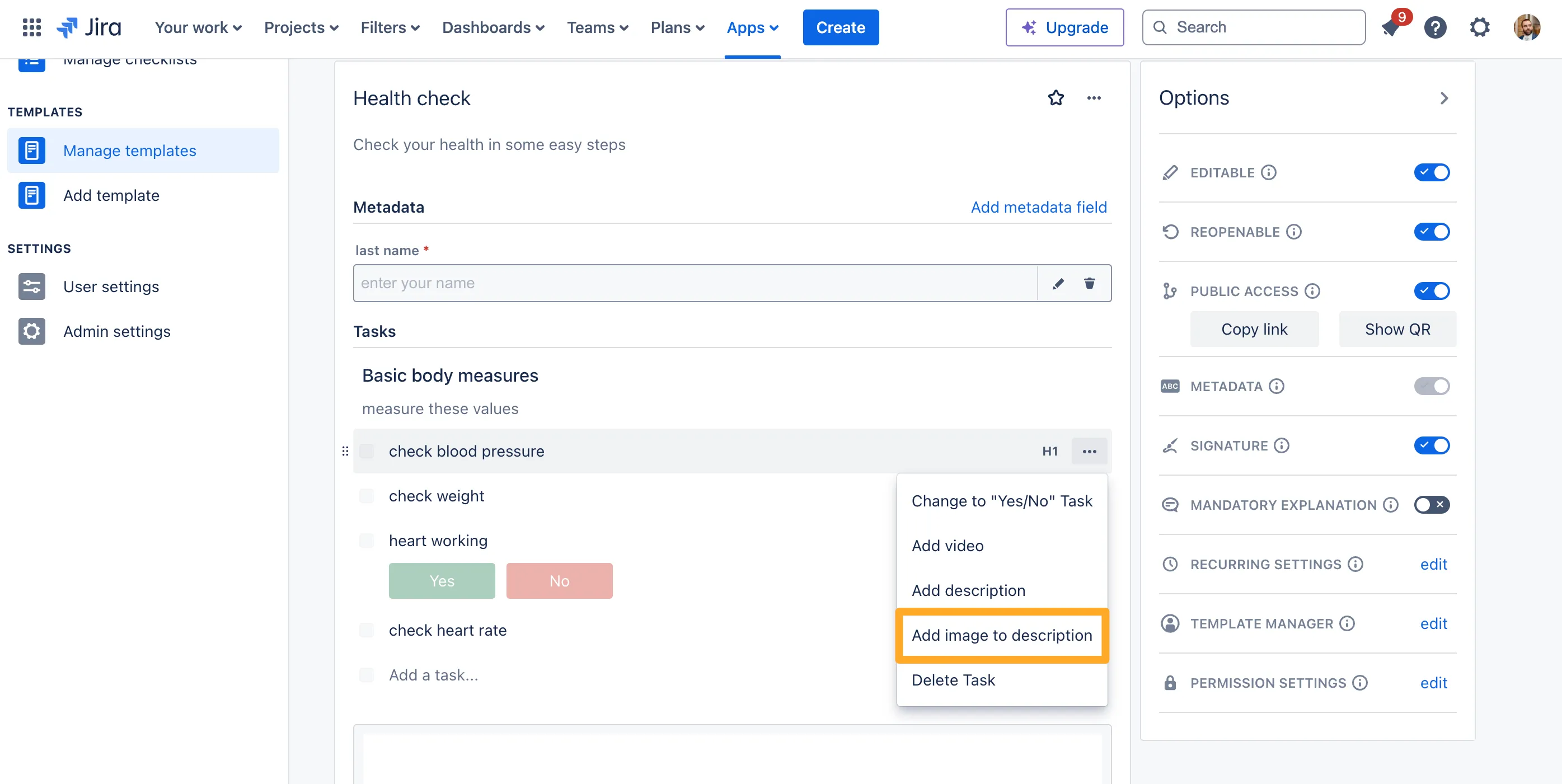
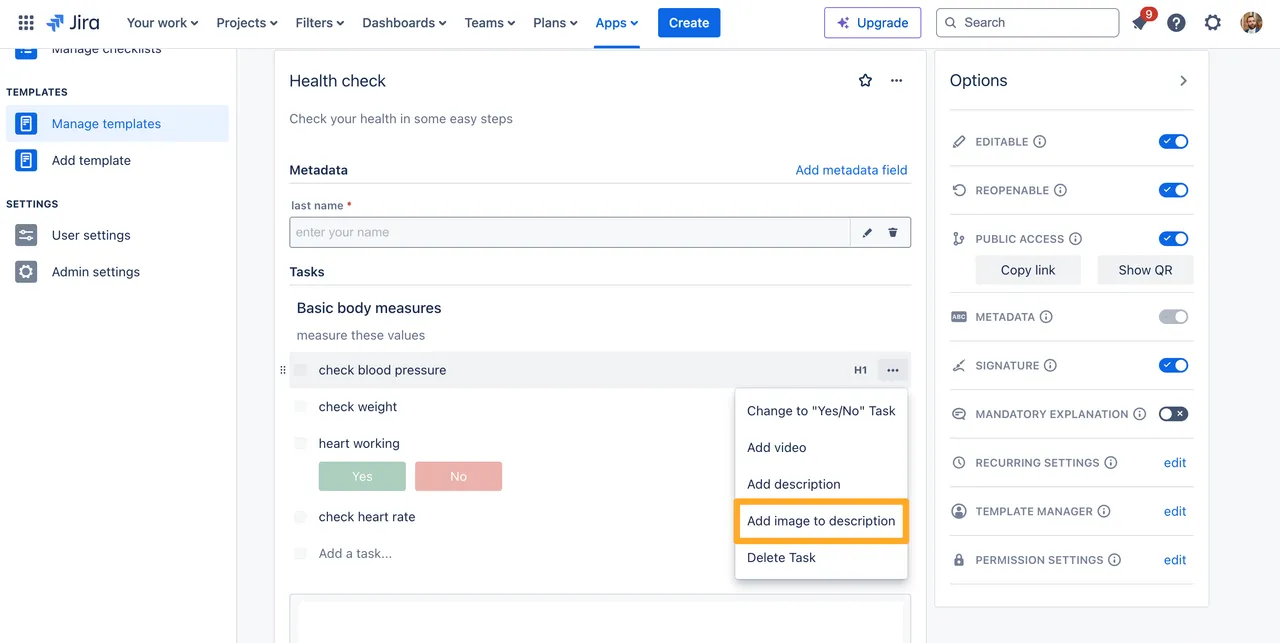
-
When you are done, don’t forget to click “Save changes” at the top right.
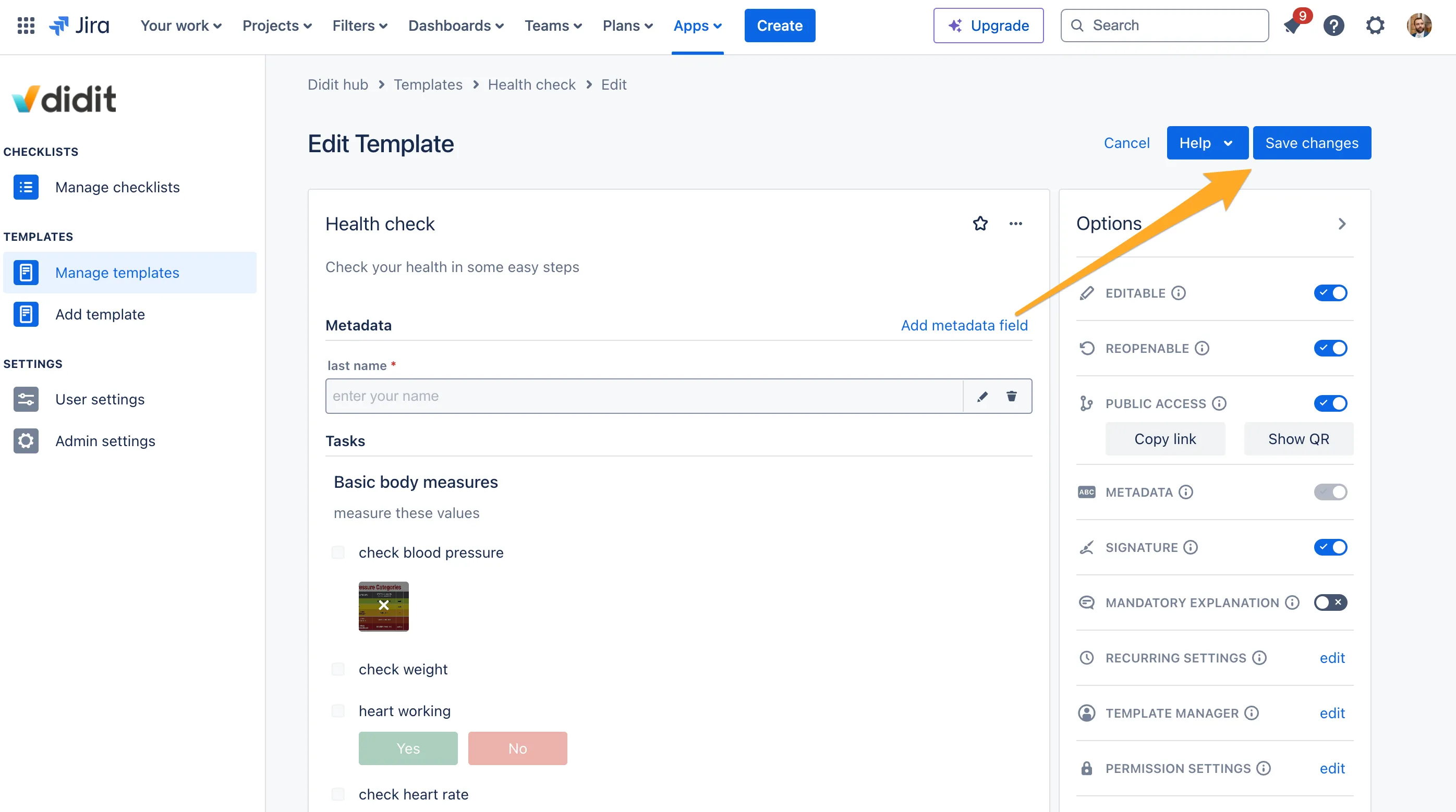
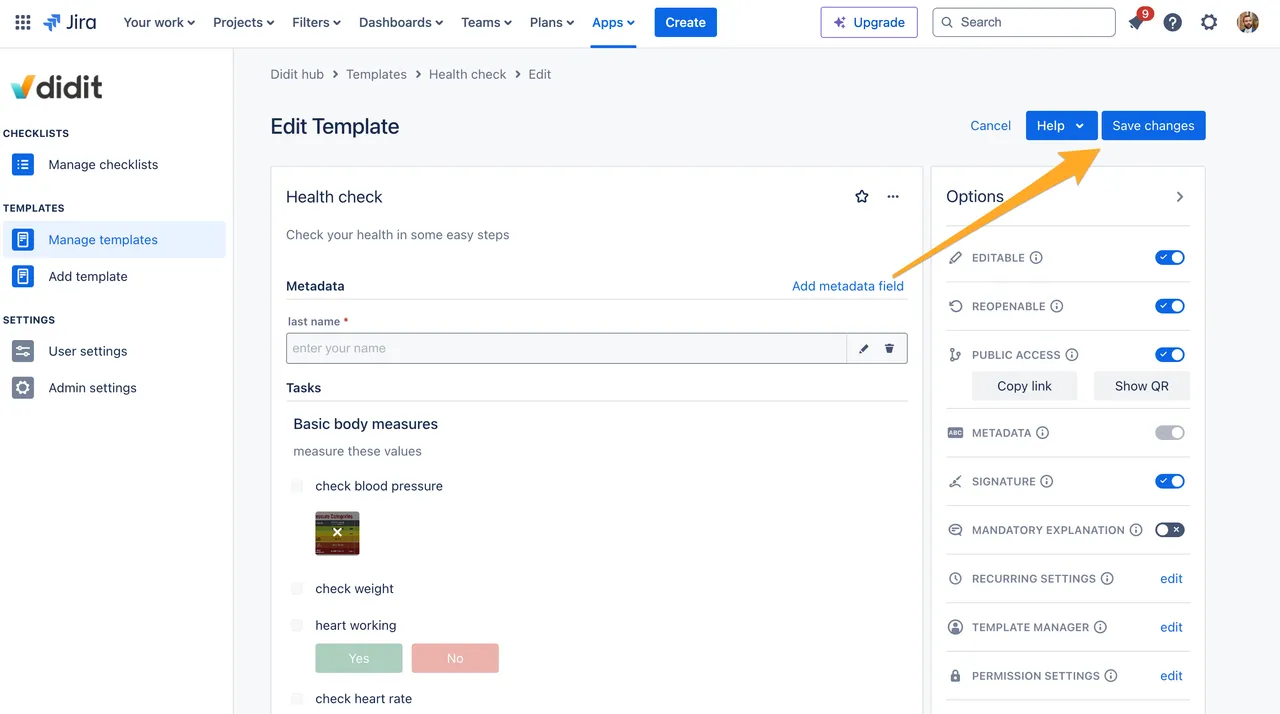
-
Your image will now show in all checklists created from that template from this point onward. The image will not be added to existing checklists.
You can also view the images when you view a checklist on iOS or Android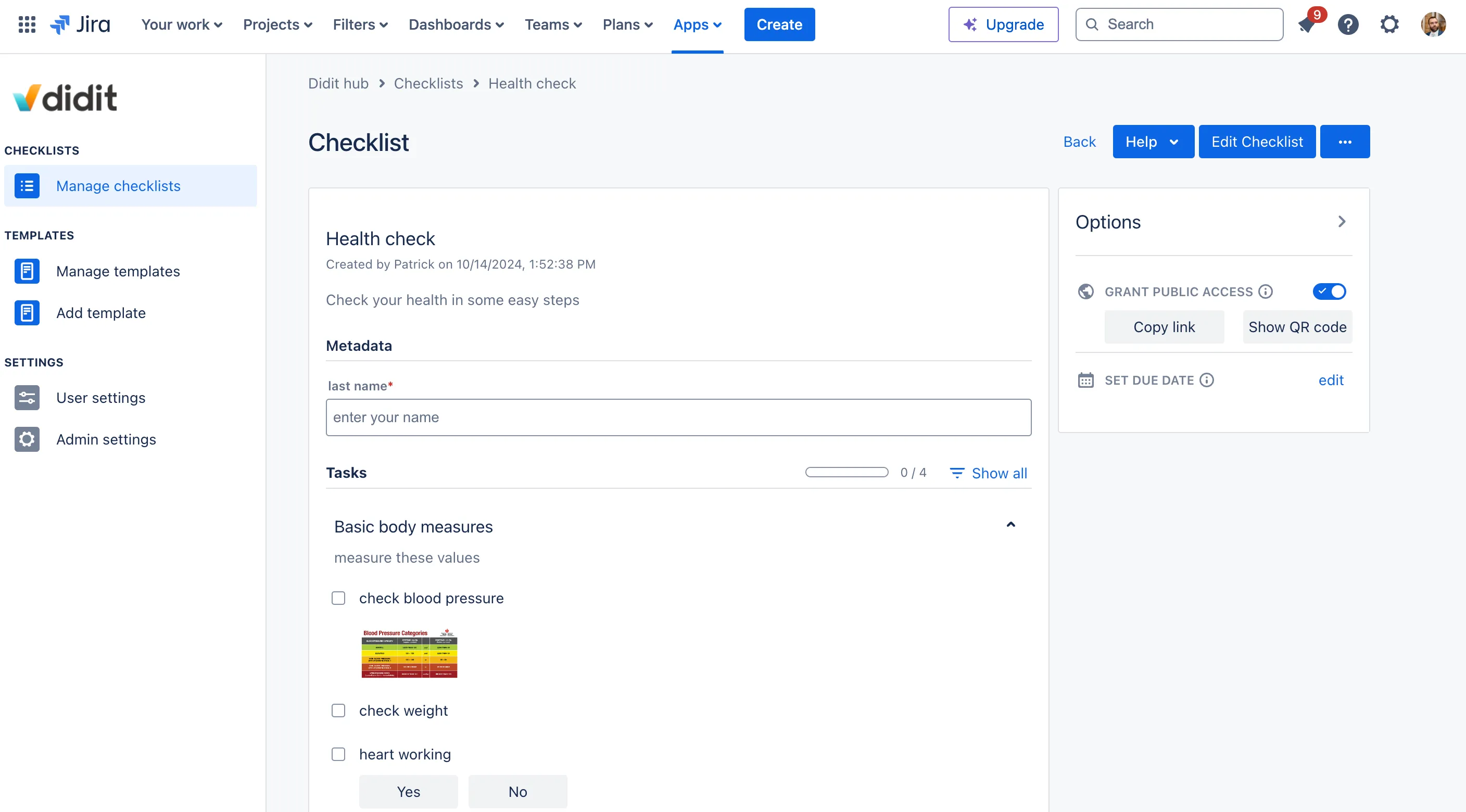
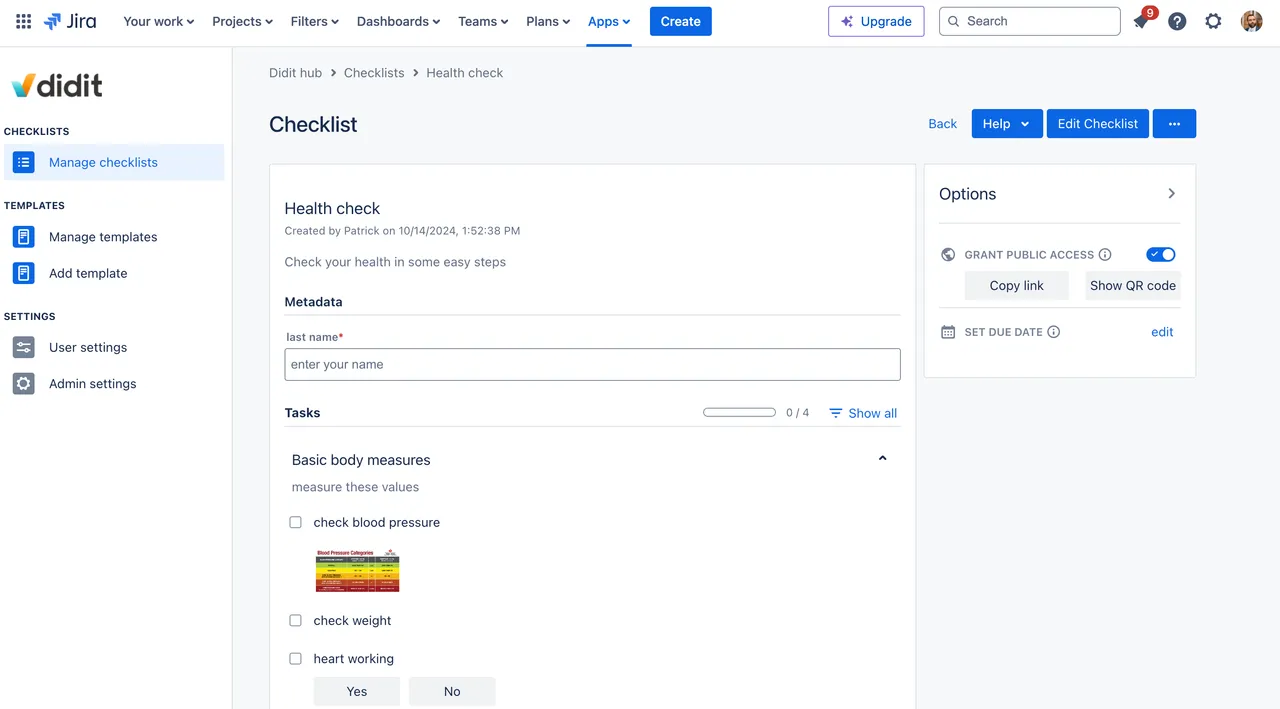
Link to this page: https://seibert.biz/addimagestemplates